You can now collect additional information from your ticket purchasers and/or ticket holders with flexible Ticket Event Questions.
To add questions for your attendees to answer when they buy tickets, navigate to Event >> Questions from your Ticket Event Dashboard. Click the orange Create a Question button to start adding questions.
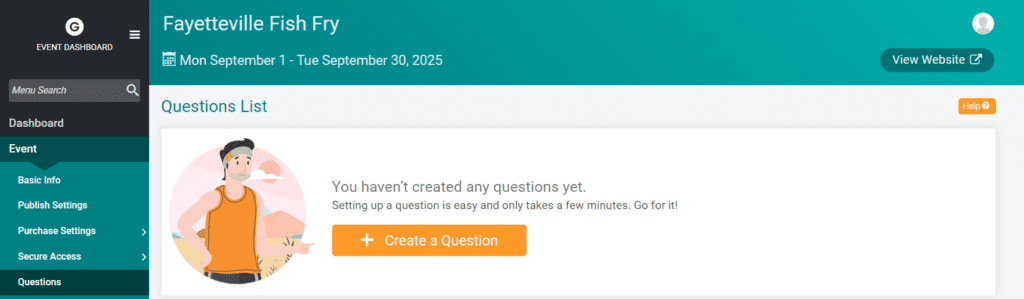
How to Create Questions
Questions are added one at a time. There are 6 different question types that you can choose from when you add a question.
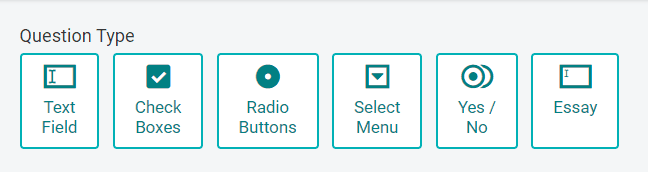
Text Field
A Text Field question is a short-answer, open-text field. When you create a Text Field question, you will be able to select from validation options to keep your data clean. An optional image can also be added to include a visual element to your question.
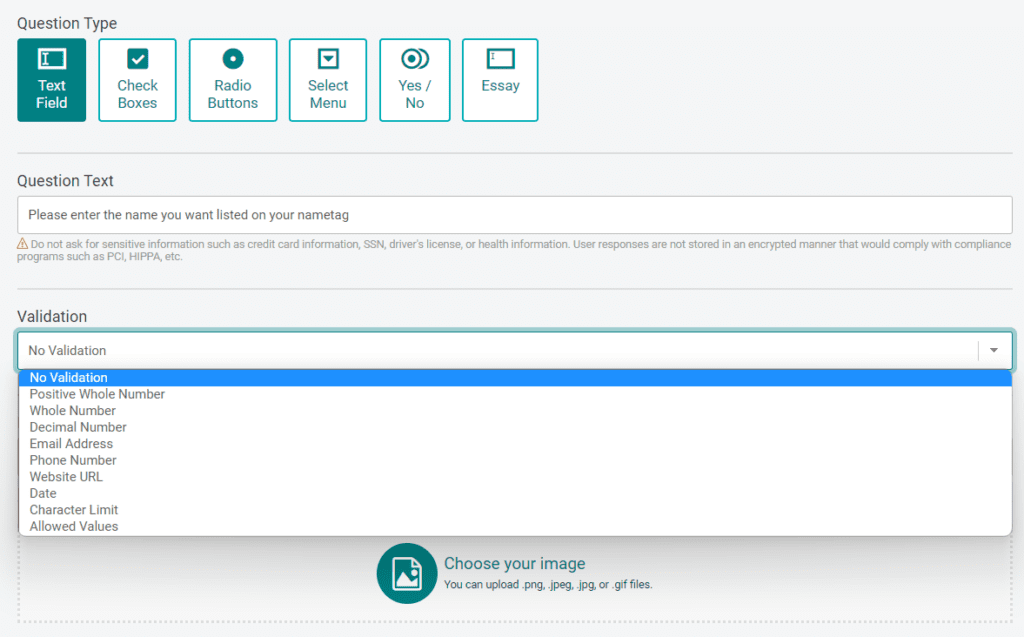
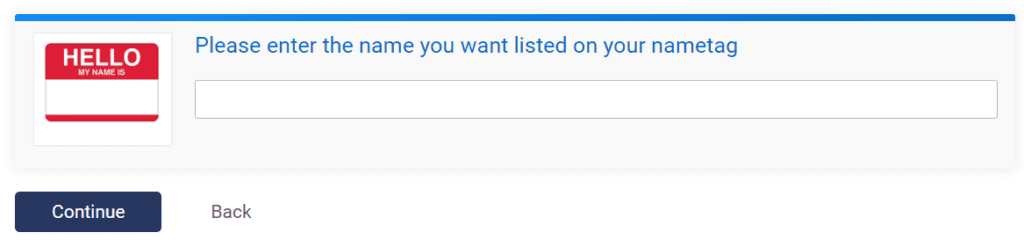
Check Box
The Check Box question type allows users to select one or multiple responses to a question. You can add as many options as you would like. It is simple to delete and re-order the answer choices in the right-hand column. You can mark options as “default” so that they are pre-selected in the ticket purchase path.


Radio Button
Radio buttons work similarly to check box questions, but only allow users to one response.


Select Menu
The Select Menu also allows users to select one response, but provides an alternative layout to radio buttons.
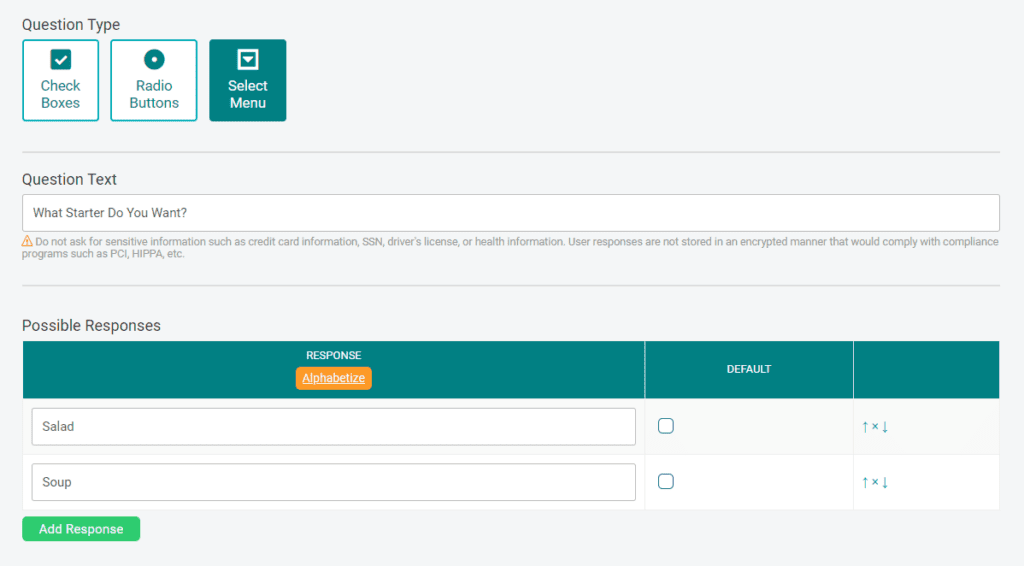

Yes/No

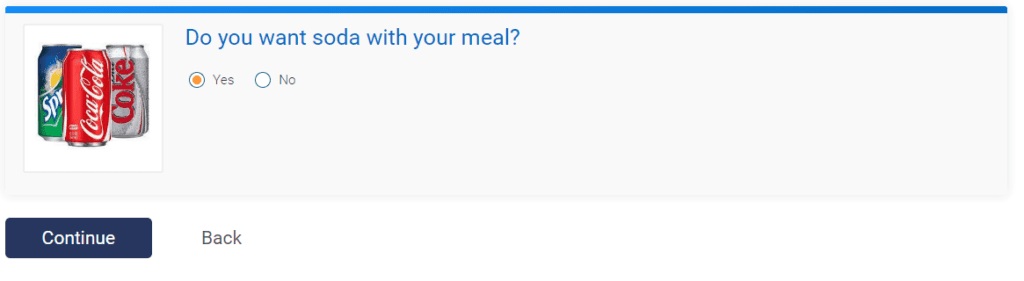
Essay
Essay questions can be used for longer questions that require longer, paragraph-length responses.
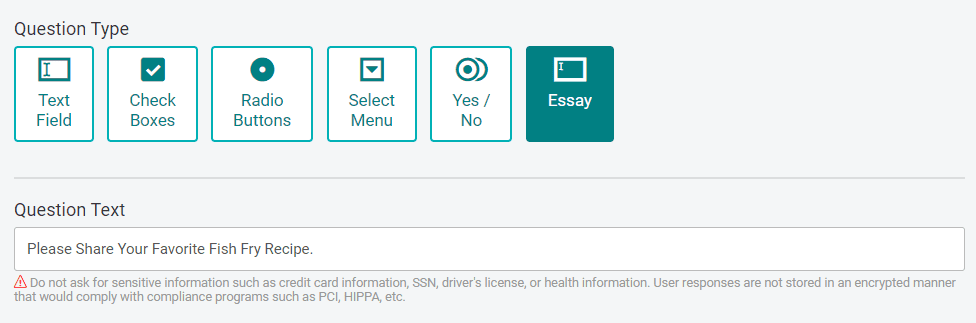
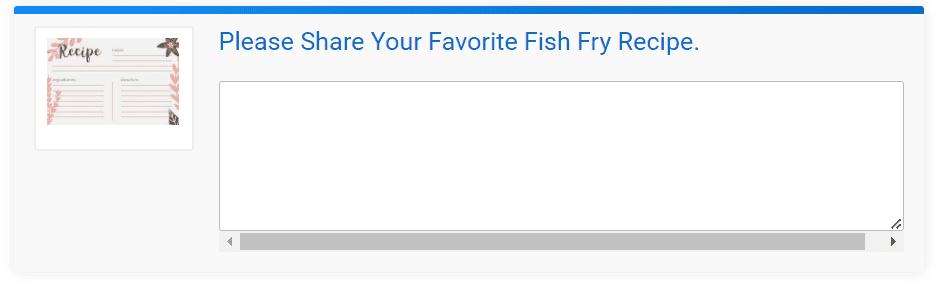
Additional Question Options
Upload an image
In addition to choosing the question type, you can also upload an image to display with the question.
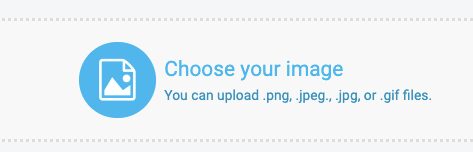
Customizations
For each question, you have a number of customizations.
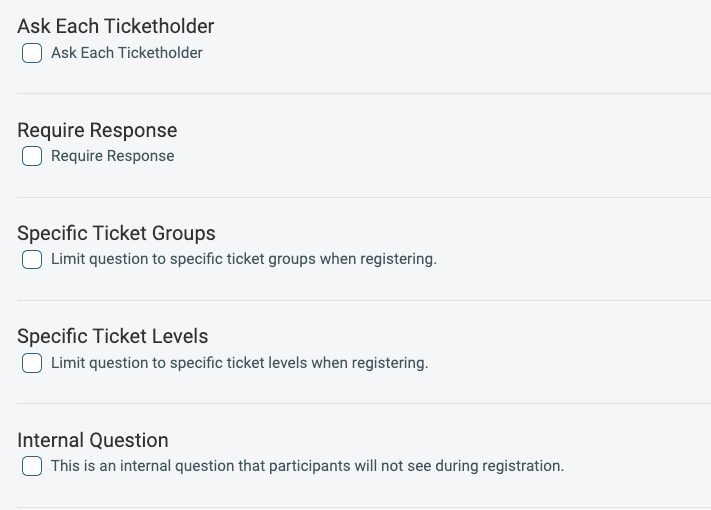
By default, questions are asked once per ticket purchase (not per ticket holder) across all ticket groups and levels, and are optional. With customizations, you can:
- Ask Each Ticketholder: Require a response for each ticket that is purchased.
- Require Response: The question is mandatory and must be answered.
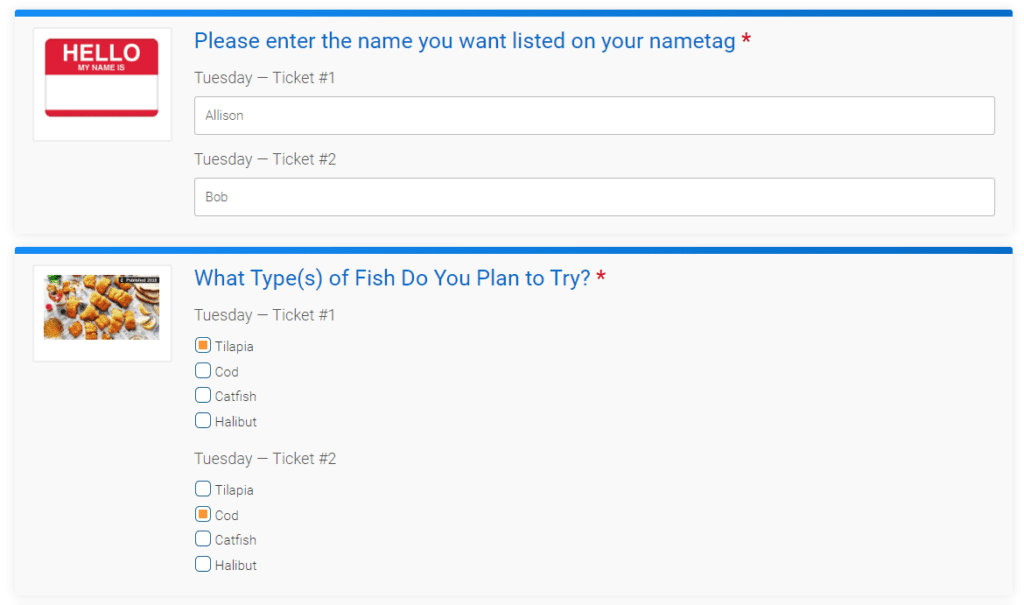
- Specific Ticket Groups: Only ask the question to specific ticket groups.
- Specific Ticket Levels: Only ask the question to specific tickets.
- Internal Question: Enabling this option will hide the question from the ticket purchase path. The use case for this would be if you want to stop the questions from being prompted but not delete the question responses that you have already collected.
You can also add Additional Details to you questions. This lets you provide additional information about the question being asked, which may help the ticket purchasers better understand your question.
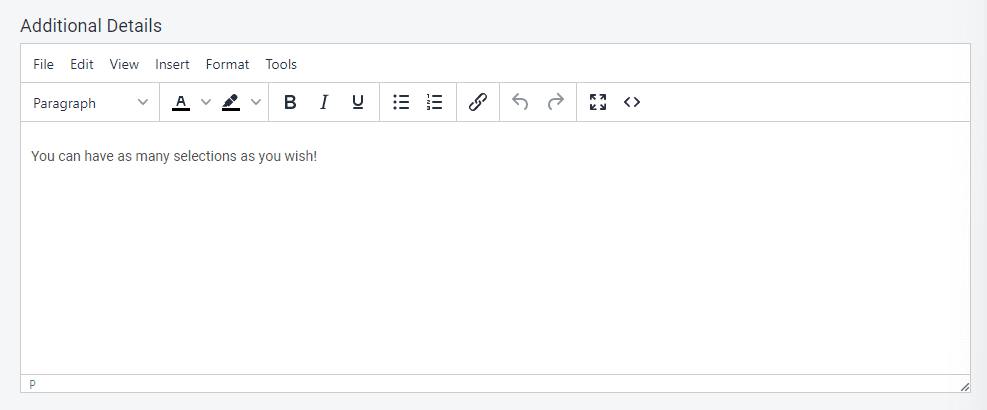
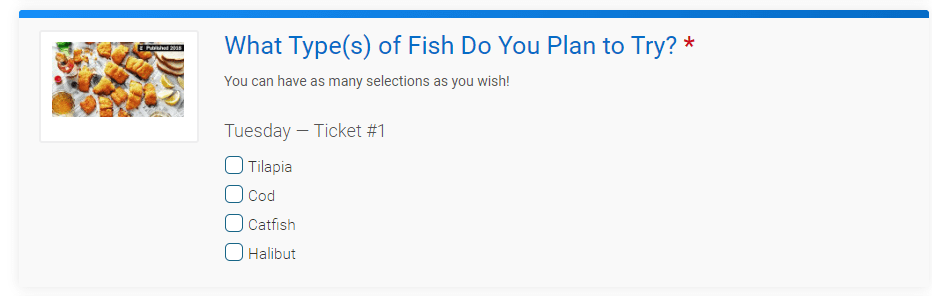
After adding your question and customizations, click Save at the bottom or top right of the page.
Edit and Re-Order Questions
When you add a question, you will return to your Question List. This is where you can continue to add additional questions by clicking the orange Add a Question button at the bottom of the page.
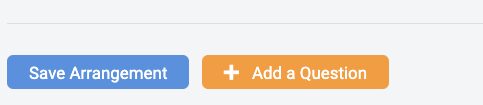
Use the drag and drop icon on the left to easily re-organize the order that questions are asked. Click Save Arrangement at the bottom of the page to save the new question order. On the right-hand side of each question, the edit button lets you go into the question and update the content and customizations. The trashcan lets you delete any question.
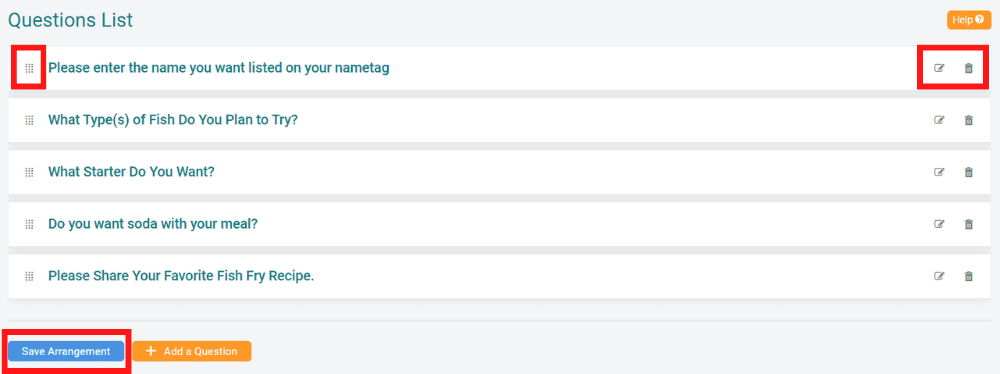
Note: When you edit a question, you cannot update the question type. This is because responses are recorded in the initial format. The exceptions are the Check Box/Radio Button/Select Menu question types, which you can easily switch between:
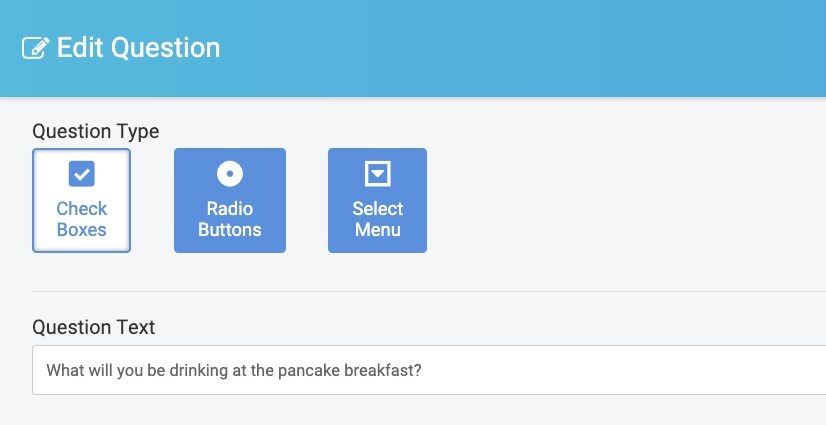
Reports
Answers to your questions will appear in 2 places:
- Reports >> Ticket Purchases
- Reports >> Individual Tickets
To view responses to questions, select “Include Questions Responses” in the menu at the top of each report. Then click Search Purchases
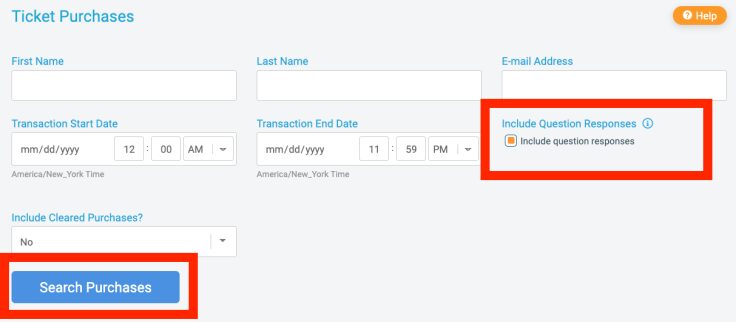
This will show question responses as additional columns in the question report. You can easily export the data by clicking Download as CSV or Download as an Excel File in the bottom right corner of the report.
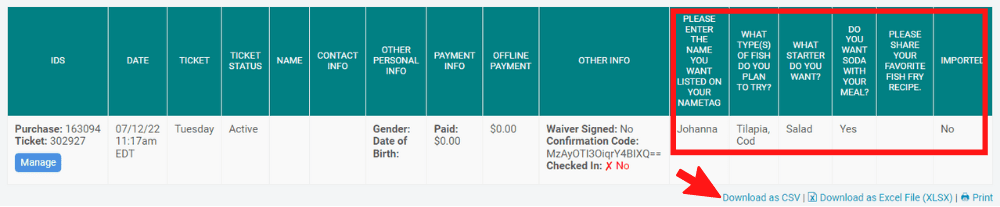
The Individual Ticket Report will show responses for each individual ticket purchased. If a question is only asked one time per ticket purchase (and not for each individual ticket), the individual ticket report will pull the response for the overall purchase.
