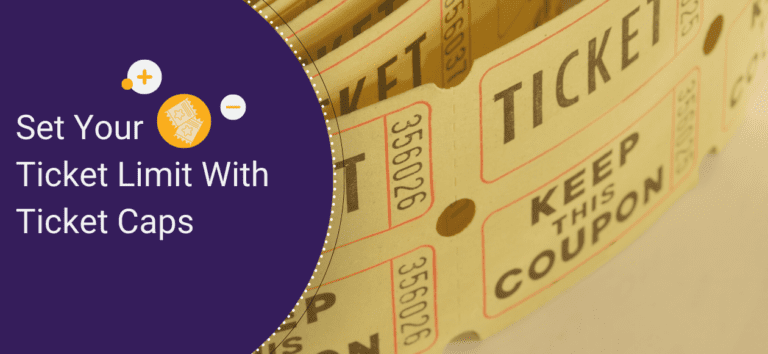Ticket caps are powerful tools that help event organizers automatically control the number of tickets sold. The limits can be applied in several ways to offer incredible flexibility and confidence that you won’t oversell your event due to venue capacity limits or available product such as food, beverages, and swag items. Tickets caps can be applied at several levels for both simple and advanced tickets:
Navigate to Ticket Caps
To get started, go to Tickets >> Caps to access ticket caps settings.
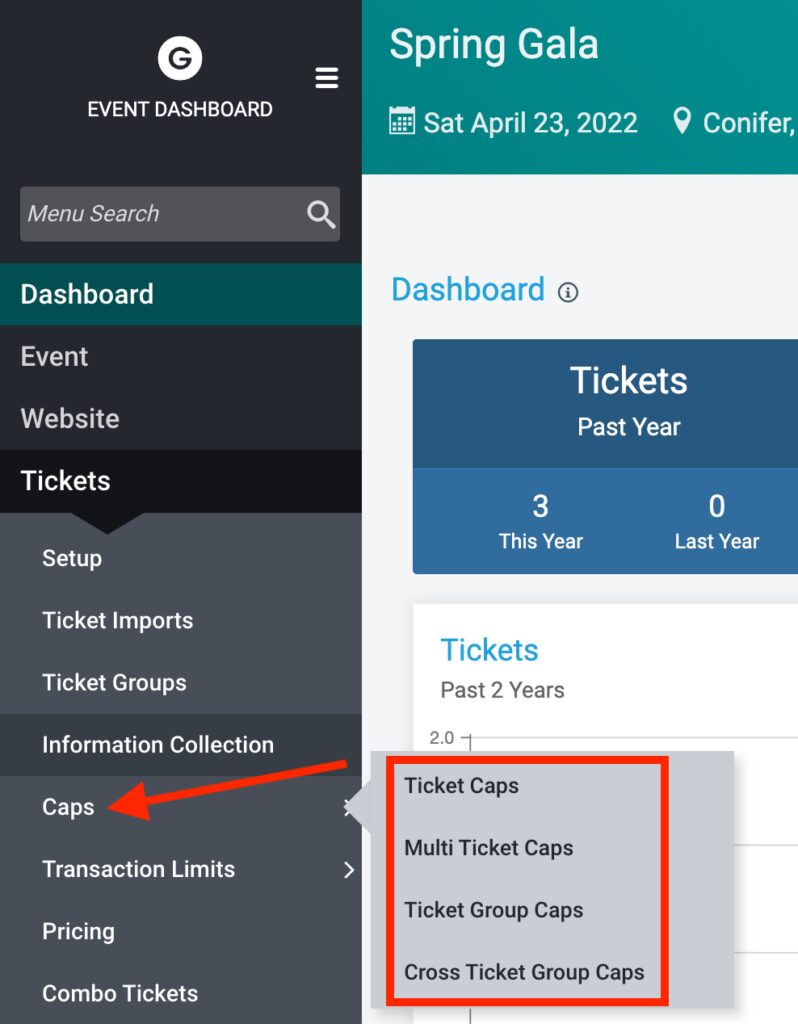
Simple Ticket Events
Ticket Caps
For events offering one or a few ticket purchase options, our simplest ticket cap works best. Here, you can set the total number of tickets you’d like to sell for each ticket. These caps can be helpful when your venue capacity is limited and the demand for your event is high. To set up, go to Tickets >> Caps >> Ticket Caps.
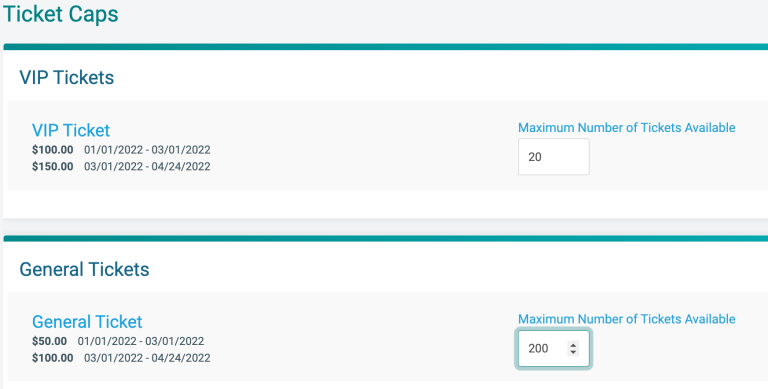
Once the cap has been reached, a “Sold Out!” message will display.
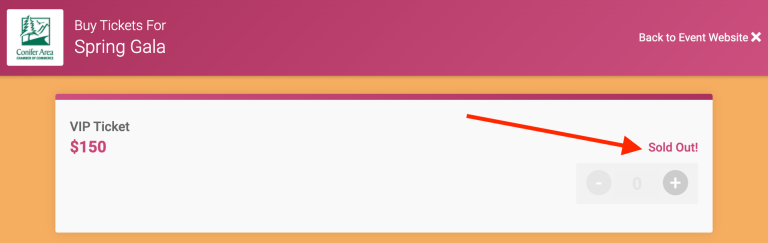
Cross Ticket Caps
This cap only applies to simple ticket events (see below for advanced tickets caps configurations). Cross ticket caps will total up the number of tickets across all that are associated with the cross ticket cap. Once the shared cap is reached, all tickets that are part of the cap will be closed automatically. To set up, go to Tickets >> Caps >> Cross Ticket Caps, click the box next to the tickets to include and input the max number of tickets. This cap allows organizers to sell several kinds of ticket experiences on the same day but still limit the total combined to a designated maximum capacity. In the example below, this event can accommodate 200 guests to the Pancake breakfast with any combination of general and vip tickets.
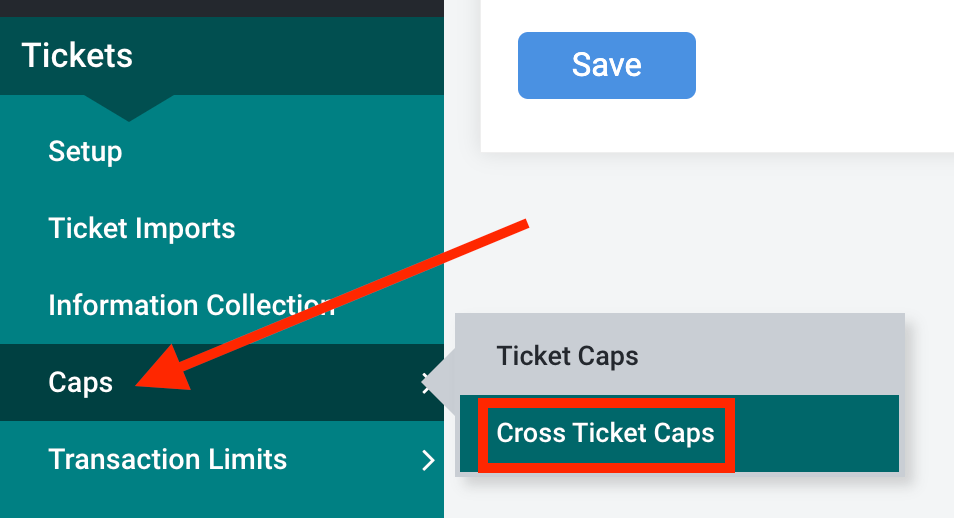
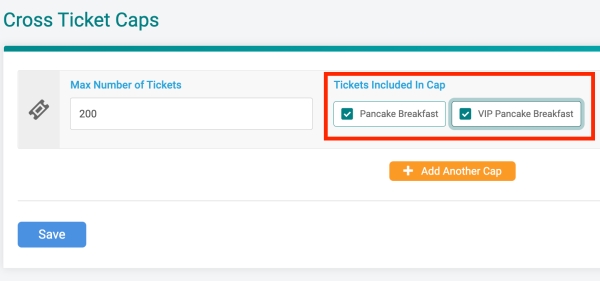
Advanced Tickets
How do you know if your ticket event is simple or advanced? It’s simple if you have set up one or just a few tickets and did not enable the advanced tickets feature. When enabled, advanced tickets provide additional functionality that allows for tickets to be organized in groups with settings available at both the group level and the individual ticket level. See below for examples of dashboards for both simple and advanced tickets.
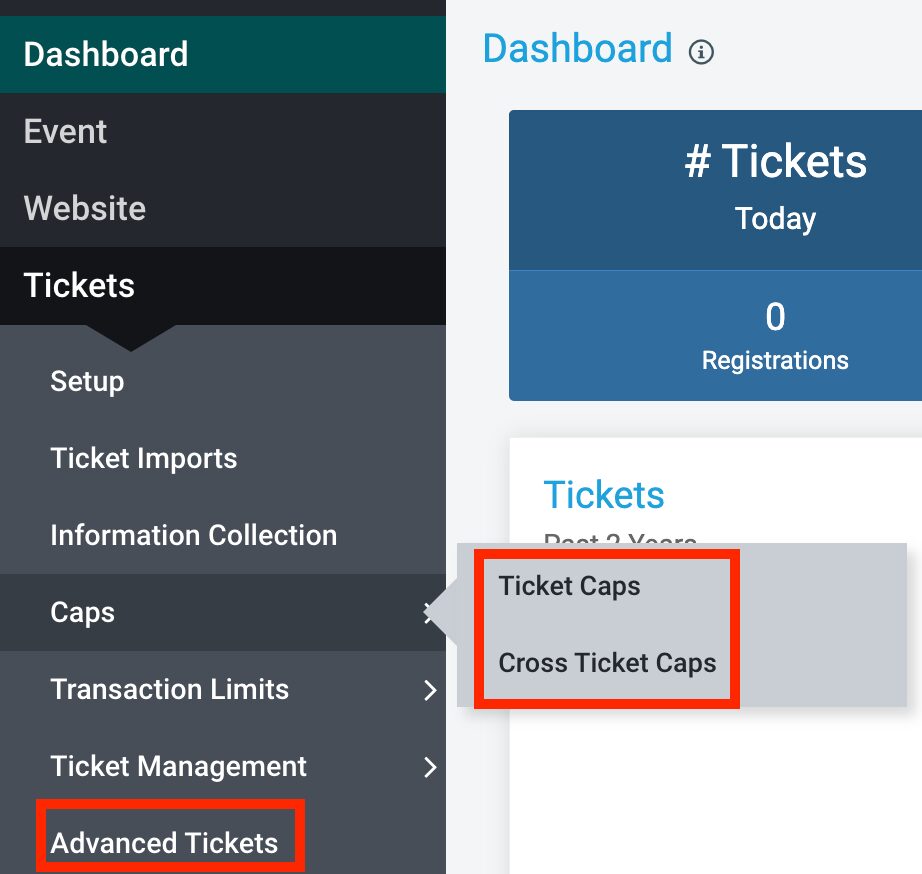
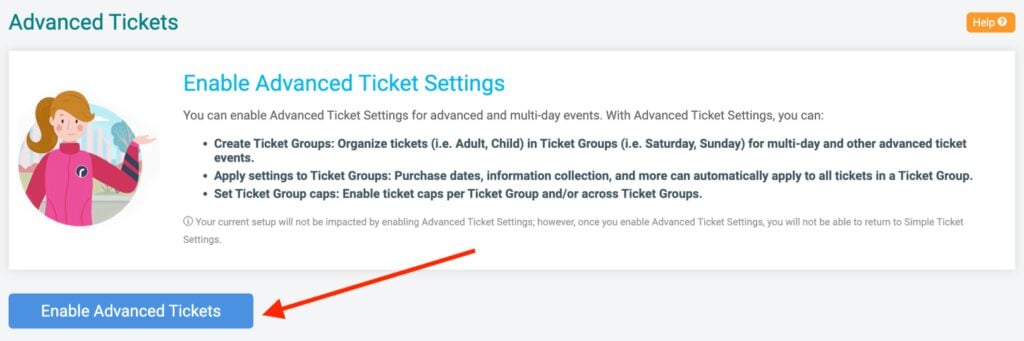
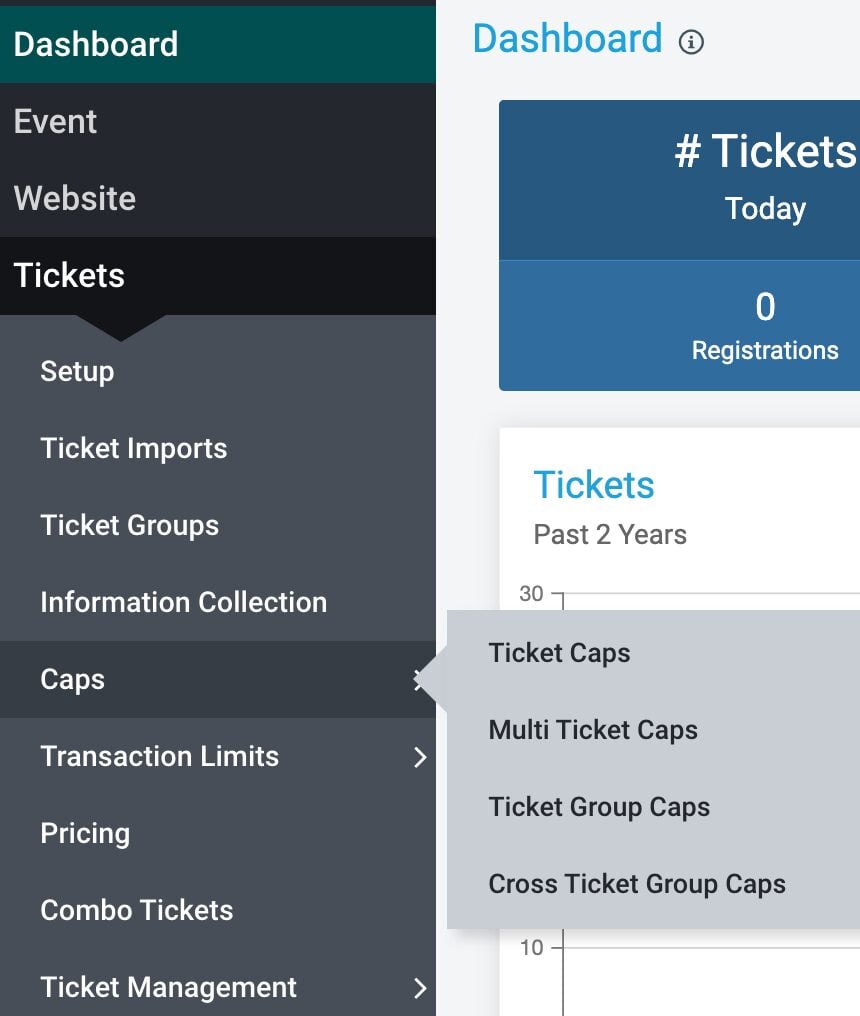
Ticket Group Caps
In advanced tickets, ticket groups let you categorize related tickets. The most common example is if you are selling multiple tickets for a single day at a multi day event. Let’s say you had two tasting sessions at a Craft Beer Festival on day one, Friday, and wanted to group them together.
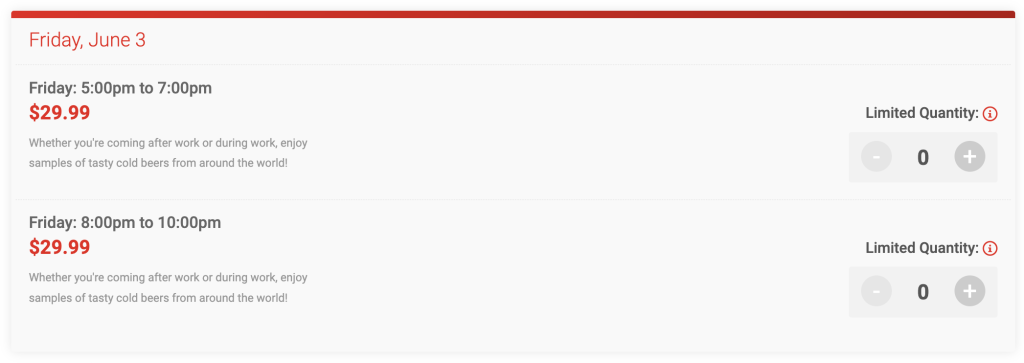
Organizing tickets in ticket groups makes it easier for potential attendees to find the right ticket and also allows for advanced configurations for ticket caps. In the example used above, let’s say that you only have 1,000 souvenir glasses to hand out on Friday as part of a special sponsor promotion. Using Tickets >> Caps >> Ticket Group Caps, you can set the total between both tickets offered in the Friday Ticket Group to be 1,000.
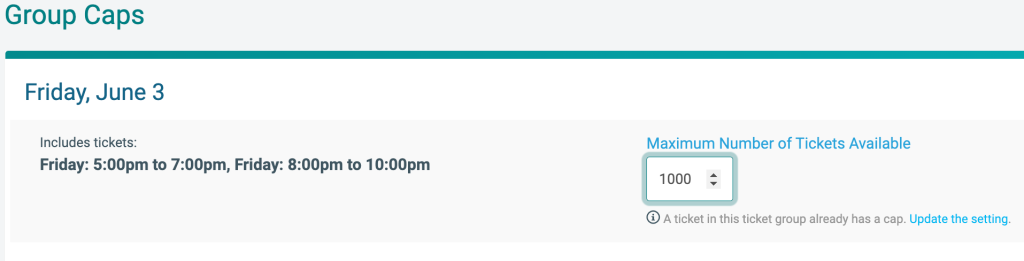
As soon as the total number of tickets sold in the group reaches the cap, all tickets in the group will display as sold out.
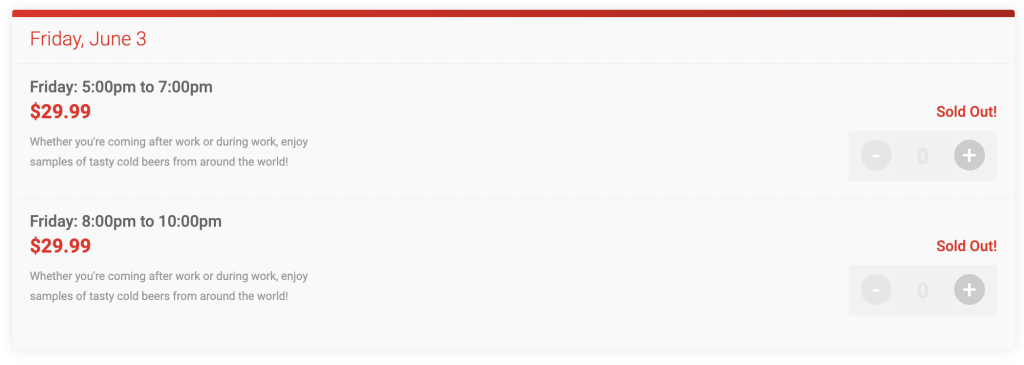
Multi Ticket Caps
Multi ticket caps allow you to set a limit across more than one ticket with a ticket group. For example, let’s say you ordered only 200 premium gift bags that will only be given to two (VIP Gold and VIP Platinum) of your three VIP ticket options (VIP General, VIP Gold, VIP Platinum). Therefore, you can only sell 200 total passes between the VIP Gold and VIP Platinum ticket options with the VIP Ticket Group.
Multi ticket caps will sum the number of tickets across all tickets associated with the multi ticket cap (in this case, VIP Gold and VIP Platinum) and close all relevant tickets once the shared cap is reached. Go to Tickets >> Caps >> Multi Ticket Caps, add a cap, enter the maximum number you want to sell, and select the tickets that apply to this cap.
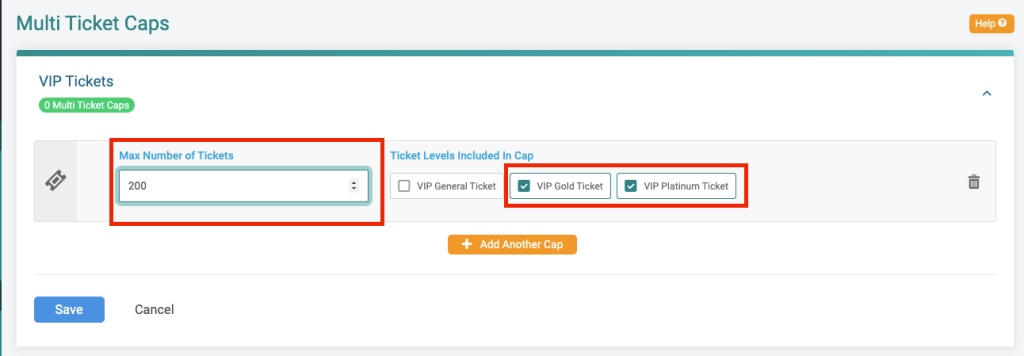
As soon as the total number of tickets associated with the Multi Ticket Cap reaches the cap, all tickets in the cap will display as sold out.
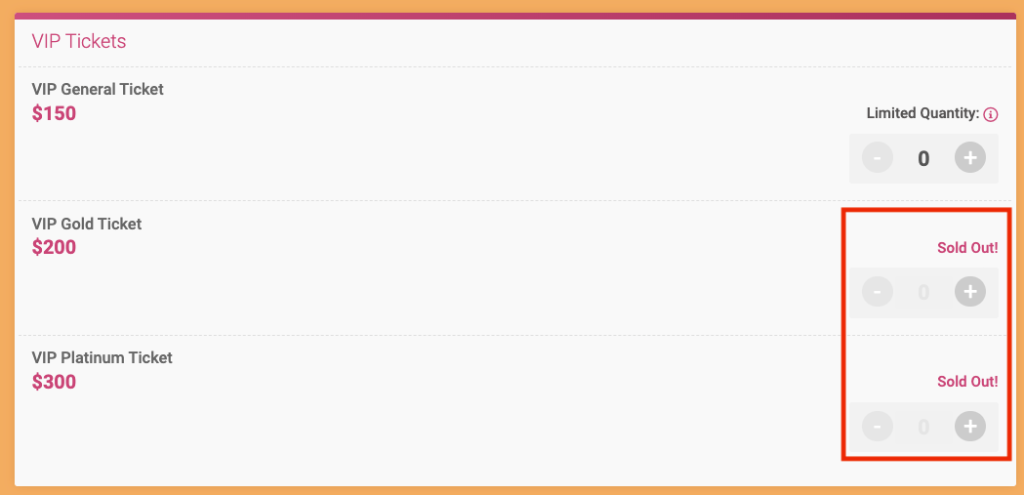
Cross Ticket Group Caps
Cross ticket groups allow you to set caps for tickets in different ticket groups. A common use case would be if you wanted to limit the number of guests across all three days of your wine tasting festival but still offer multiple tasting sessions each day that are organized in ticket groups for each day of the festival. Navigate to Tickets >> Caps >> Cross Ticket Group Caps, enter the maximum number of tickets, and select which ticket groups to include in the cap.
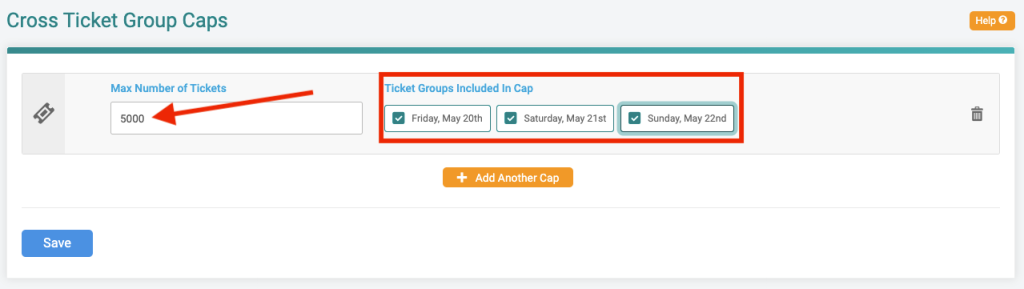
Once the Cross Ticket Group Cap is reached, all tickets in all groups will appear as sold out.
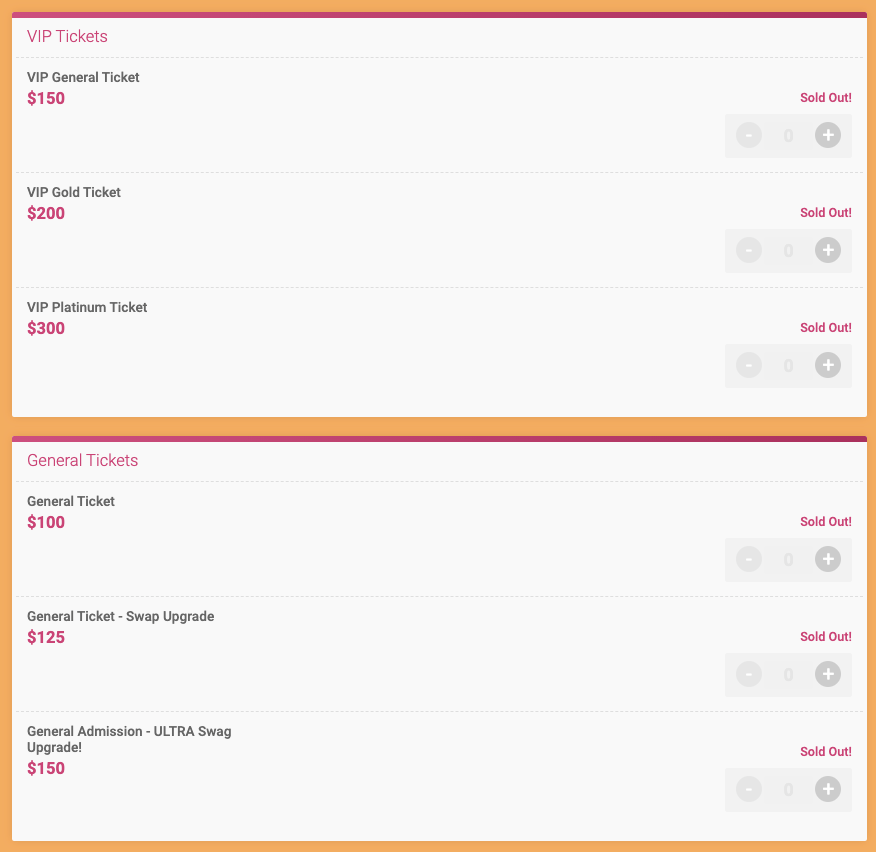
Combine Caps
We support the ability to combine caps across any of these levels to add additional controls that will automatically limit sales once a cap is reached. For example, you may want to set a general ticket cap of 500 people per tasting session ticket (because of a venue capacity of how many tasters can fit into the space) along with a cap of 1200 for the whole day (limit imposed by the number of souvenir glasses you have to offer for the entire day, regardless of what session a guest attends).
When you set up a cap that uses a ticket with a cap already applied, you will see a message to help remind organizers why a ticket may be sold out despite a specific cap not being reached yet.
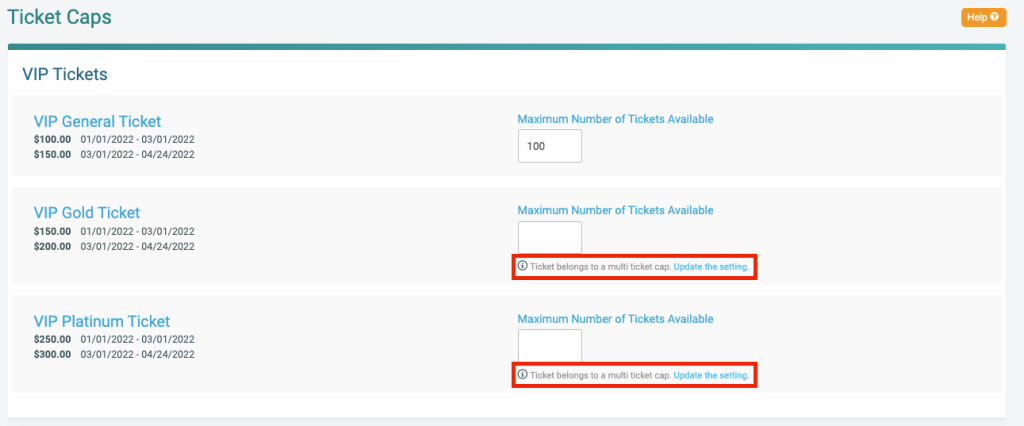
Transaction Level Caps
There’s more! Caps can also be introduced at the transaction level. This allows organizers to limit how many tickets a buyer can purchase in a single transaction. Like the ticket caps described above, there are several ways in which transaction level caps can be applied. Check out our blog on Ticket Transaction Limits for step-by-step instructions. To set these up, go to Tickets >> Transaction Limits.
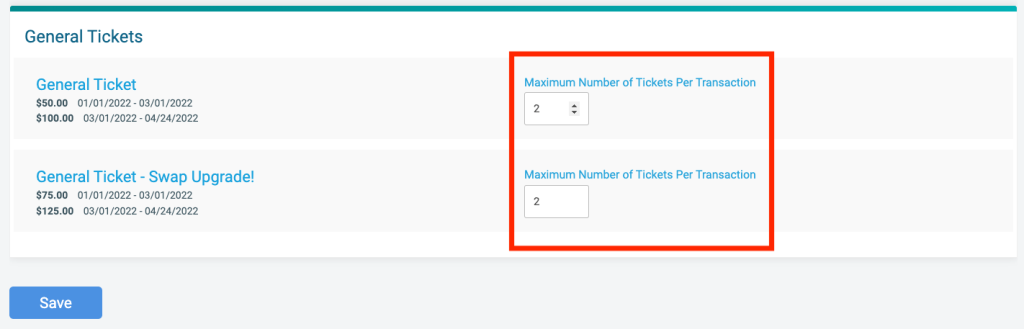
Summary
Ticket caps eliminate the need for event organizers to constantly track tickets approaching sell-out levels by automating the process for closing ticket sales. This feature illustrates TicketSignup’s continued commitment to making online ticketing easy and help event organizers sell more tickets while saving time.