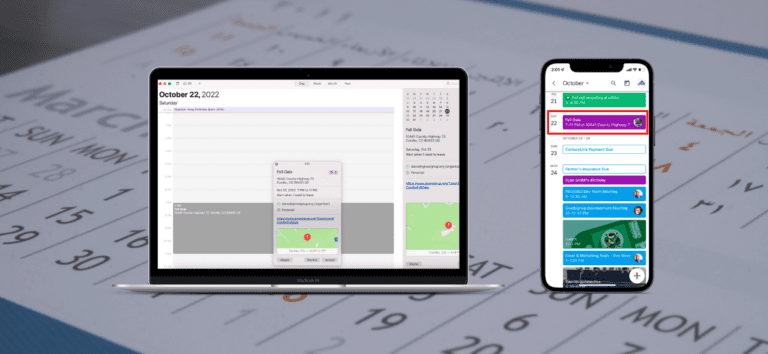Event organizers can now include calendar invite attachments automatically to ticket purchase confirmation emails. This features gives event attendees a fast and simple way to add your upcoming event to their calendar and serves as a helpful reminder to attend.
Enable Calendar Invites
Navigate to your notifications settings under Event >> Notifications.
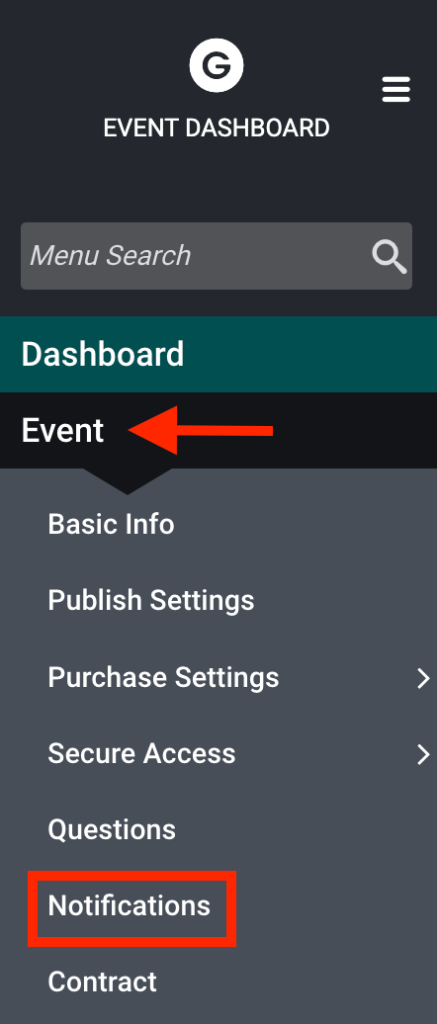
Scroll down to the “Calendar Invites” section and click the checkbox next to “Include calendar invite(s) in purchase confirmation emails.”

How the Email Looks
Once a ticket purchase completes, the ticket buyer is automatically sent a confirmation email. With the calendar invite enabled, a universal calendar file (.ics) will be attached to the ticket purchase confirmation notification. See below for versions of the confirmation email with the calendar attachment.

The same elements as displayed on desktop and laptop computers are below.
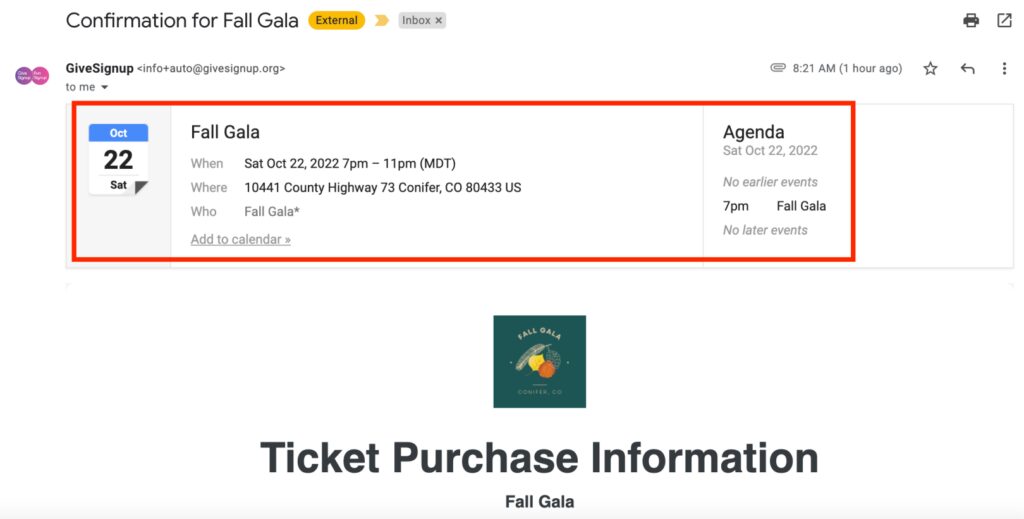

Add the Invite to a Calendar
Desktop and Laptop Computers
When you click on “Download,” your computer will prompt you to add the invitation to an existing calendar on your devices’s default calendar app. You will then open the downloaded attachment from your download folder (or whichever folder your device saves downloaded files to) by double clicking the file name. Next, you’ll follow the on-screen prompts to categorize which calendar you want the invitation to be added to. Finally, you’ll be asked to respond with “Accept,” “Maybe” or “No” (as Apple’s calendar app, iCal displays below).
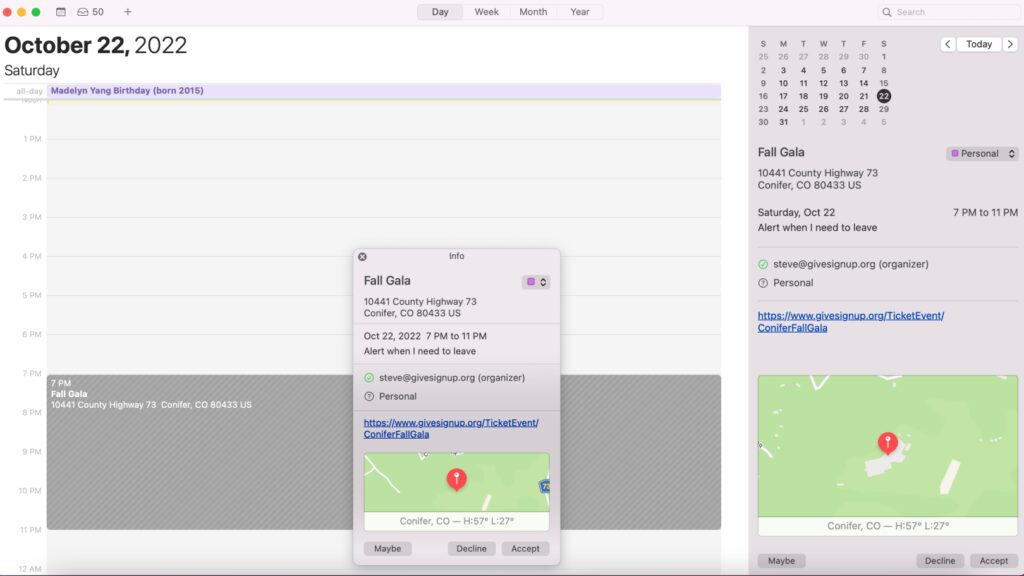
Phones and Tablets
When clicked on, the ics file will automatically add the event to your default calendar app. You can open your calendar app to view the event and manage your response (“Accept,” “Maybe,” or “No”).
Please note: Each calendar app across Apple and Android devices may have slight variations on the exact steps and process. The .ics file format TicketSignup uses for these calendar invites is a universal calendar format designed to be read, inputted, and managed with many different calendar applications. See below for examples showing the event on mobile and desktop/laptop devices.
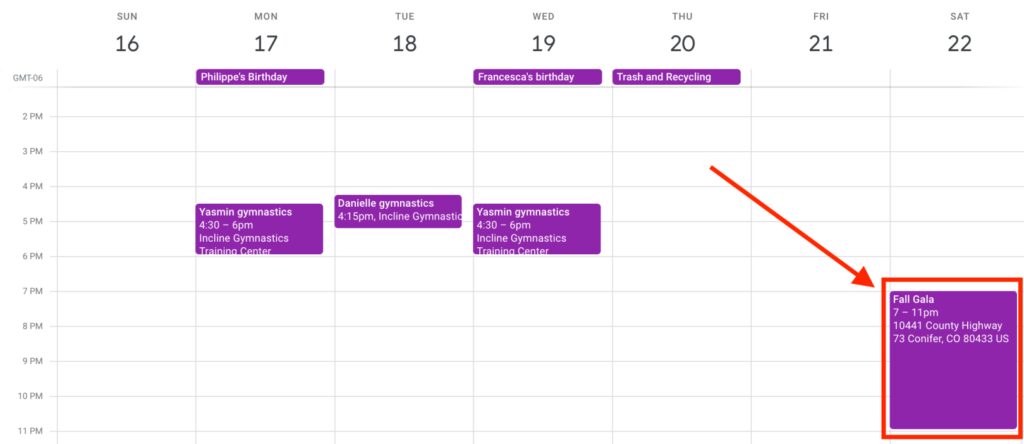
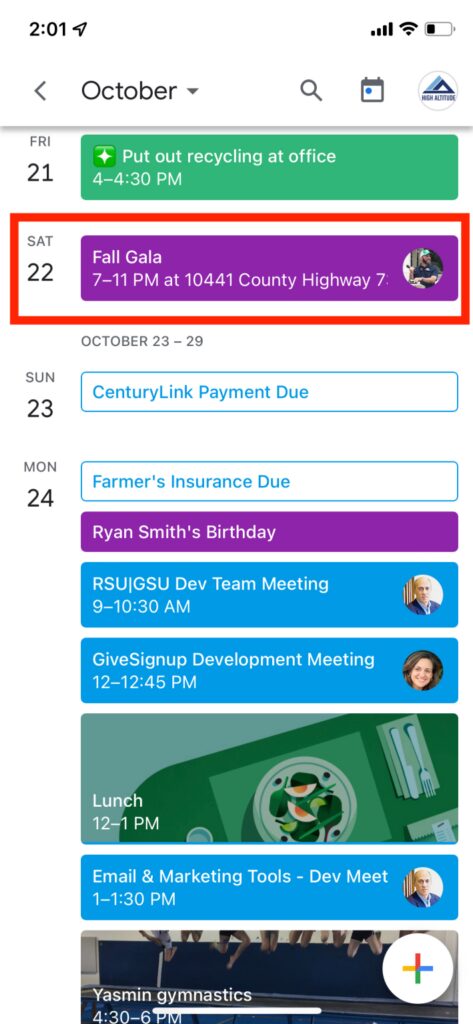
Simple Tickets
If your ticket event is using our default simple setup (one or a few ticket purchase options), the calendar invite will pull the event name and the event start/end dates and times under Event >> Basic Info on your dashboard. This information is also used to display in the calendar entry once the ics file has been downloaded and added to a calendar.

Advanced Tickets
If you have enabled TicketSignup’s advanced ticket setup that allows you to organize tickets within ticket groups, the calendar item will pull the description and start/end dates and times from a different location: Tickets >> Ticket Groups. This applies as long as you have enabled start and end dates for your ticket group.

If start and end dates have not been enabled for a ticket group the calendar invite will pull the date and time information from the same location as simple tickets: Event >> Basic Info.
Additional improvements will be coming to calendar invites for advanced tickets so that time slots will display with greater clarity.
Calendar Invitations Increase Attendee Engagement
The ability to add calendar invitation attachments to ticket purchase confirmation emails gives event directors another way to keep attendees connected and informed. Holding a place in someone’s already busy calendar increases the likelihood of attendance and can even trigger invites to friends and family. Event attendees will also appreciate the convenience of adding the event quickly and easily to their calendar.