There is now a Ticket Transfer Report that enables you to see all of the ticket transfers for your event. Enabling self-serve ticket transfers helps mitigate your event’s customer service burden and chargeback risk by allowing customers to choose a new date and time slot to attend your event. The Ticket Transfer Report consolidates all of the ticket transfer data for original and new ticket purchases in a single report.
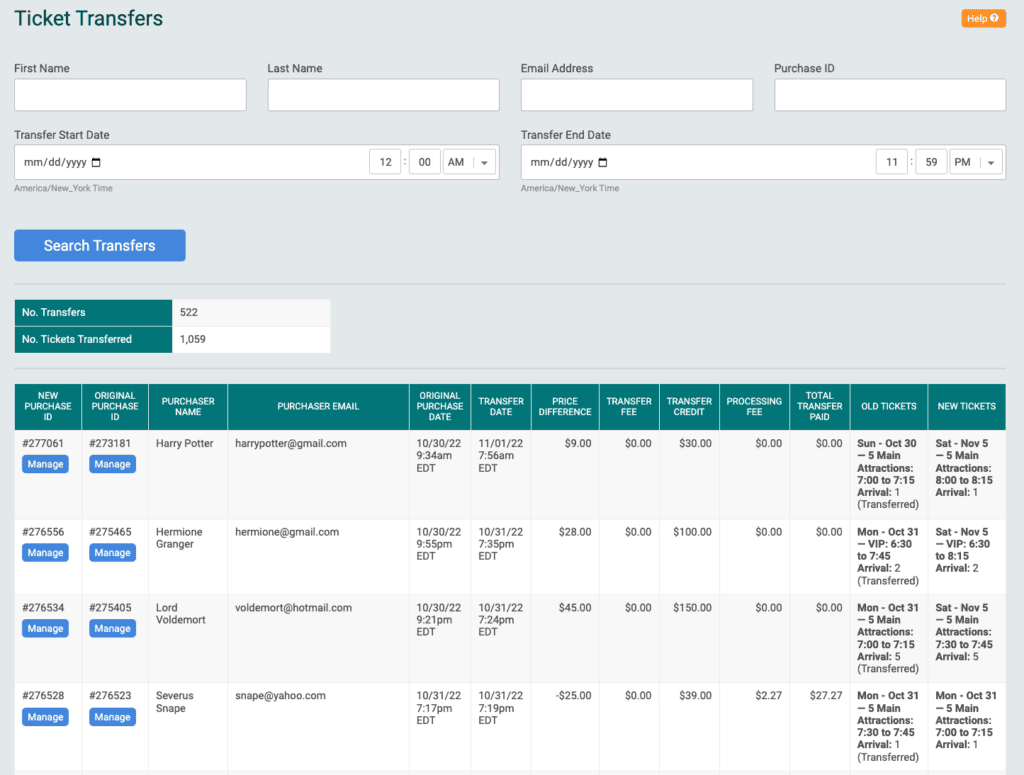
The Ticket Transfer Report gives you the data on your event’s self-serve and director initiated transfers. To access the report, navigate to Reports >> Ticket Transfer Report. There are several ways to use the report.
1. Search for a transfer
At the top of the report you can use the search fields to pull up a transfer based on name, email, Purchase ID, or date range of when the transfer occurred.
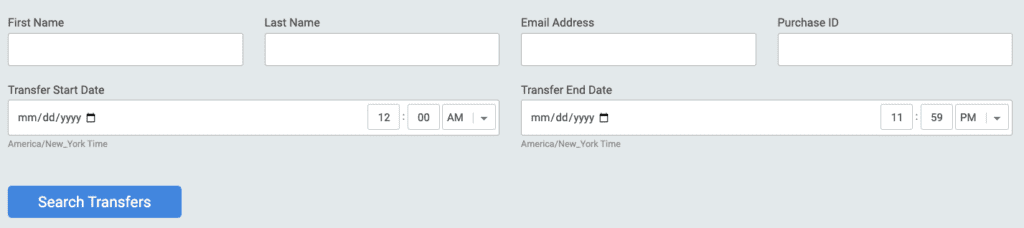
2. View Summary Transfer Statistics
There is a count of the total number of transfers completed along with the total number of tickets transferred.
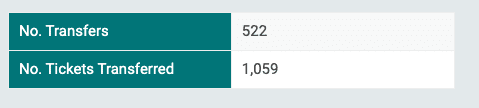
3. Dig into the Data
There are several columns in the Ticket Transfer Report:
- New Purchase ID: The new ticket purchase ID with a quick link to manage the new purchase
- Original Purchase ID: The original ticket purchase ID with a quick link to view the old purchase
- Purchaser Name, Email: Details of the purchaser and the person who initiated the transfer. Note that since we do not require accounts and logins, the purchaser manages their tickets via a secure email link.
- Original Purchase Date: When the original purchase was made
- Transfer Date: When the tickets were transferred.
- Price Difference: There are three ways the price difference may display:
- If the amount is positive, this means that the new tickets cost less than the original tickets. There is no automatic refund when tickets are transferred into a lower cost option, so your event keeps the difference.
- If the amount is zero, there is no price difference between the original and the new.
- If the amount is negative, the new tickets cost more than the original tickets. The difference is charged, and you will see amounts in the processing fee and Total Transfer Paid columns.
- Transfer Fee: If your event charges a fee for self-serve transfers, that will show in the Transfer Fee column.
- Transfer Credit: This shows the amount of credit that the ticket purchaser has from the original ticket purchase.
- Processing Fee: If a price difference is charged and a transaction occurs, a processing fee will be paid to TicketSignup
- Total Transfer Paid: The total transfer paid is the sum of the price difference and the processing fee.
- Old Tickets and New Tickets: This shows a summary of the original tickets included in the purchase and the new tickets after the transfer.
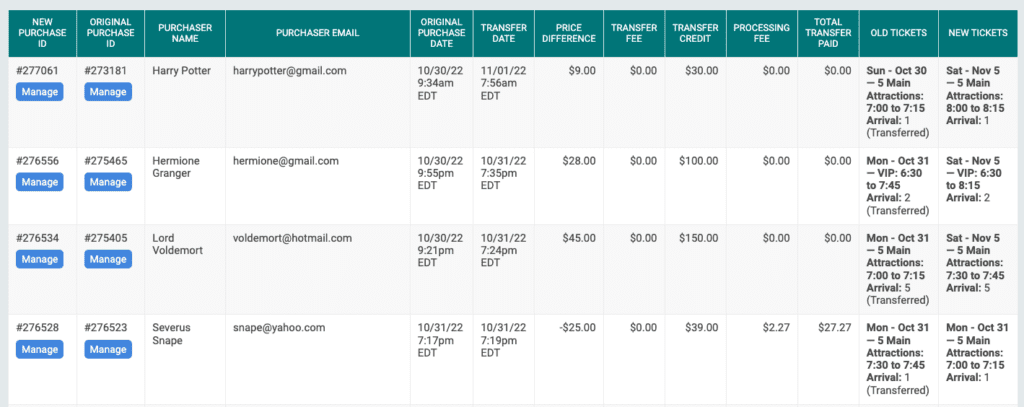
4. Export
There are easy export and print options at the bottom of the Ticket Transfer Report so that you can view the data in a spreadsheet.
With optional transfer fees, custom rules per date, and auto-charges for transferring into higher priced tickets, TicketSignup’s ticket transfers help you run customer service on autopilot. The Ticket Transfer Report gives your event even more insight into ticket transfers.
