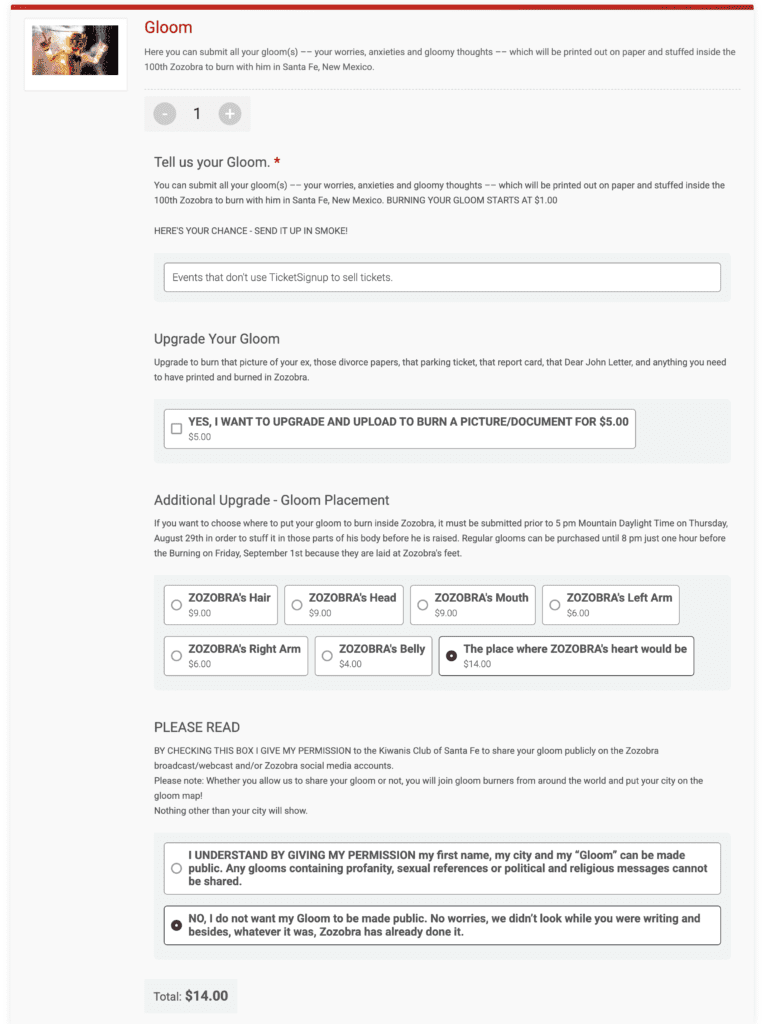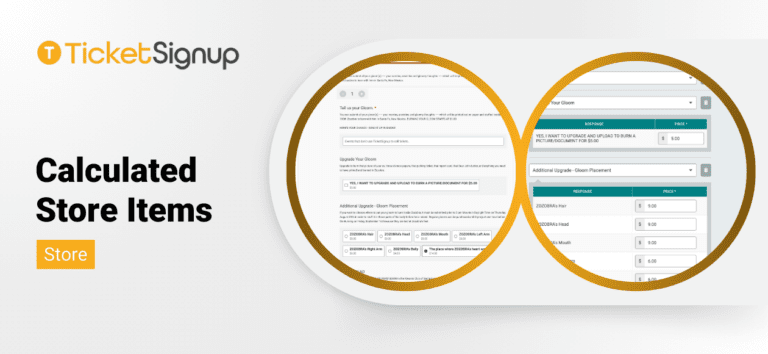TicketSignup now offers Calculated Store Items, giving event organizers more flexibility to dynamically set store item pricing based on custom conditions. This feature combines dynamic store pricing and data collection, reducing manual work and ensuring a seamless checkout experience.
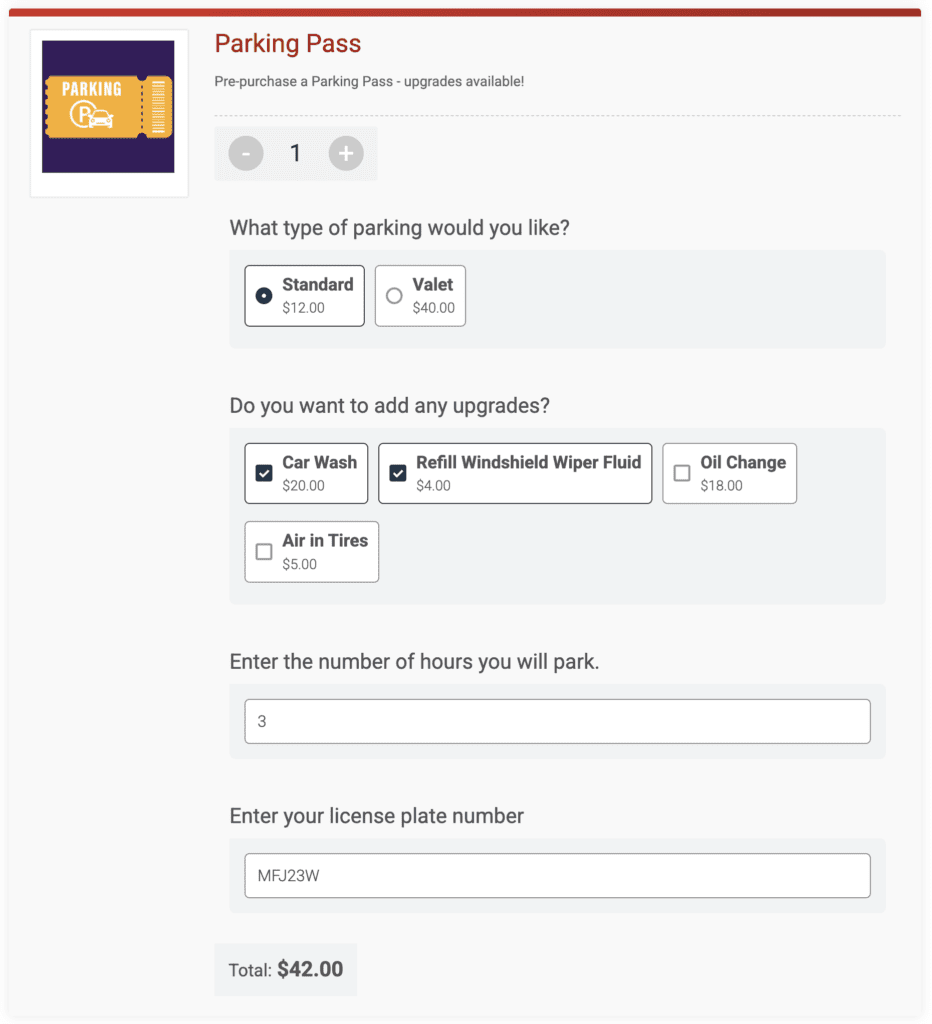
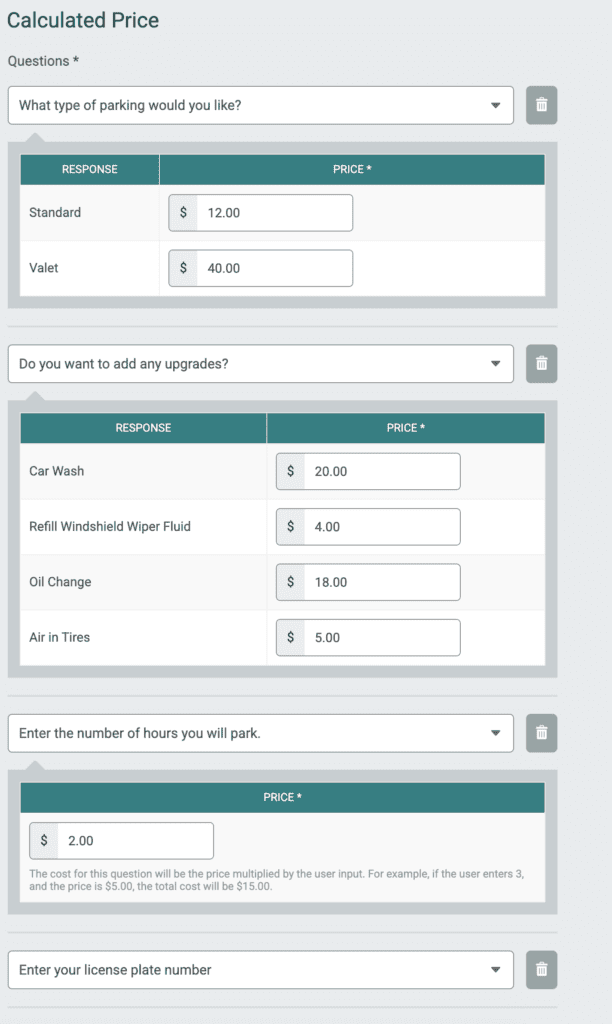
How Are Calculated Store Items Different?
TicketSignup’s store already allows organizers to set variants (i.e., size, color), as well as overall or per variant pricing and quantity available. Calculated Store Items take this further by enabling automatic price adjustments based on attendee responses to one or multiple custom questions. For example:
- Charge variable amounts for add-ons or upgrades based on attendee selections.
- Apply different pricing structures based on number inputs.
- Collect additional information for a store item at checkout. For example, collect license plate number per parking pass sold.
This means organizers can automate both pricing and data collection, making it easier to manage complex ticketed experiences.
How to Create a Calculated Store Item: The Basics
First, you need to create questions for calculated store items. Go to Event >> Questions. There are several types of questions that you can create. Click Create a Question. Then select Calculated Store Item Question from the Application Type dropdown. We will walk through how you can set up questions below (including Calculated Store Additional Question).
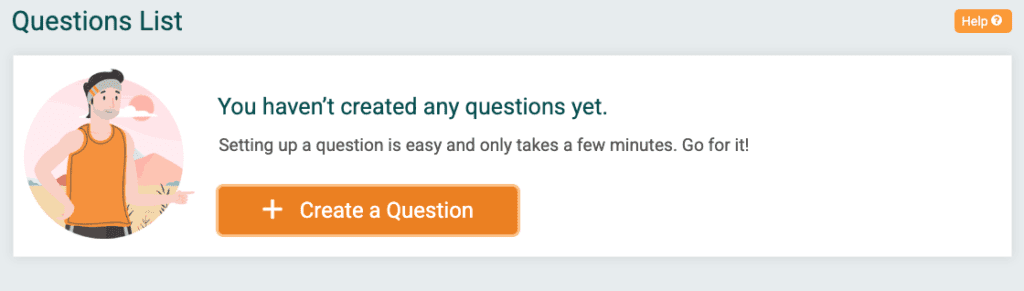

Once you have one or more calculated store questions, go to Store >> Store Setup. Click Create a Calculated Item.
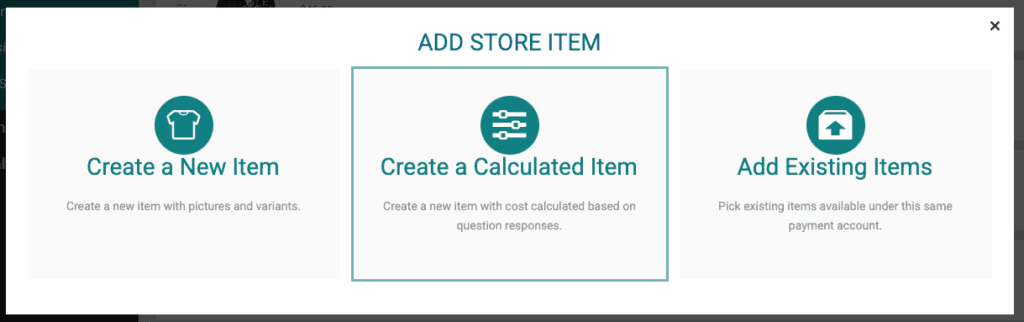
Set up the item, including availability date, and how people can buy the calculated store item (purchase path, standalone, or purchase path AND standalone store). Then add Questions and set custom pricing.
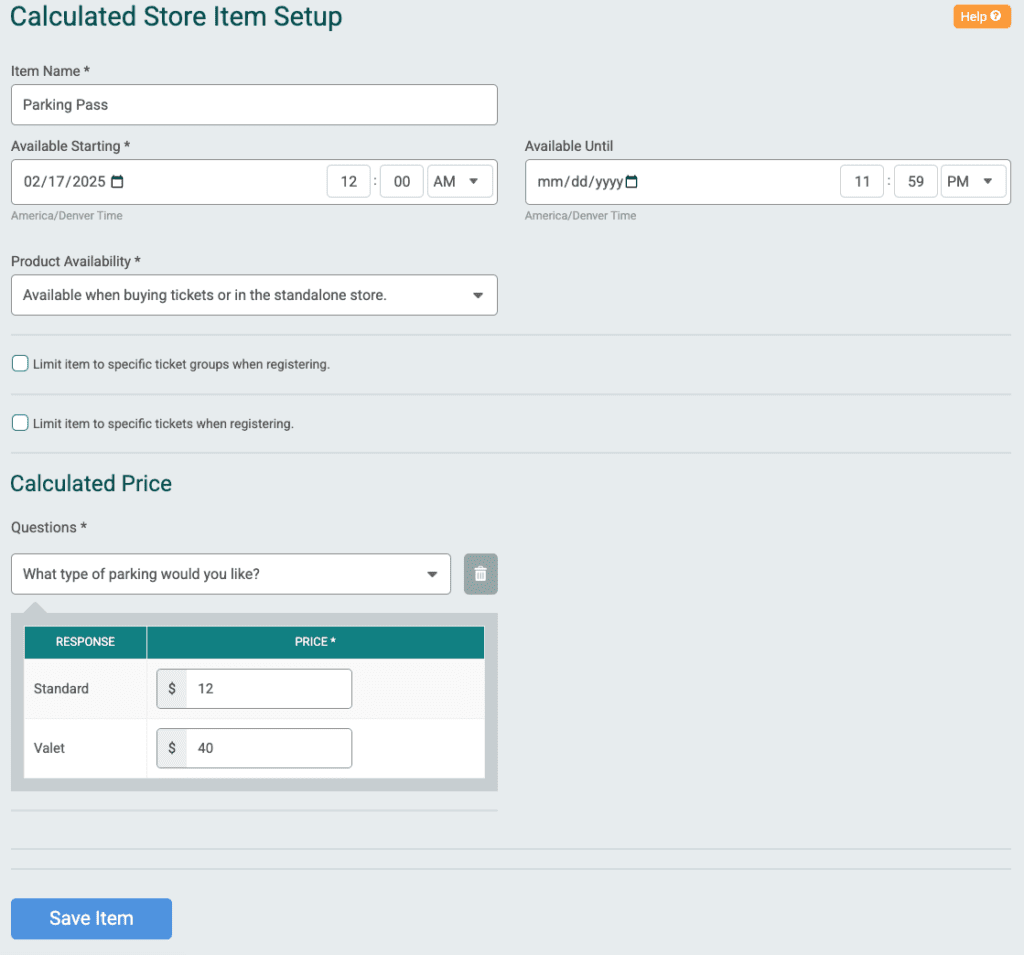
How to Set Up Calculated Store Questions & Custom Pricing
There are a variety of ways you can collect information and subsequently set pricing for the calculated store item.
- Choose One of Two or More Items Calculated Item
- Multi-Item Select Calculated Item
- Number Based Calculated Item
- Calculated Store Additional Question
We will walk through this with the example of a Parking Pass with a variety of upgrades and choices available. Note that you can use features like question images, required response, and additional details. However, some of the other question settings may not be relevant.
Choose One of Two or More Items Calculated Item
Choose Radio Buttons, Select Menu (with two items), or Yes/No as your Question Type. In the parking pass example, this could be Standard or Valet. Then click Save.
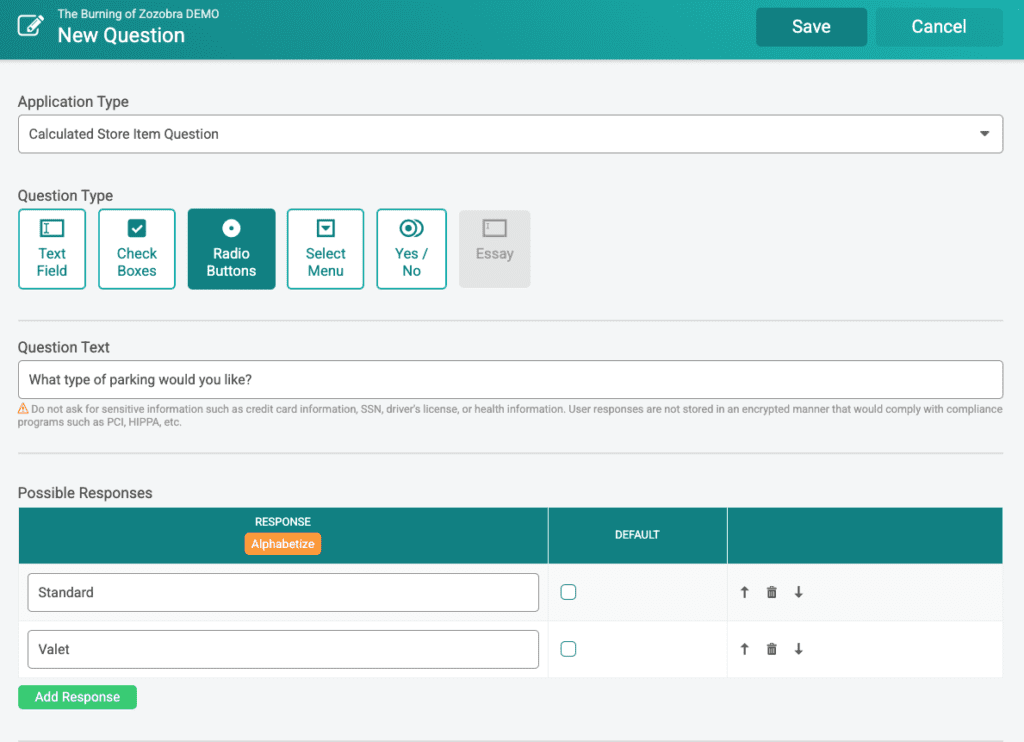
When you apply this question to the calculated store item, you can set a price based on the response. Attendees will be charged the price based on their selection. Note that by itself, this use case could be handled by a standard store item with a variant. However, it can be useful to do this type of setup if you are stacking multiple questions to determine the price of the calculated store item. Purchasers can select one or multiple calculated store items in a single transaction.
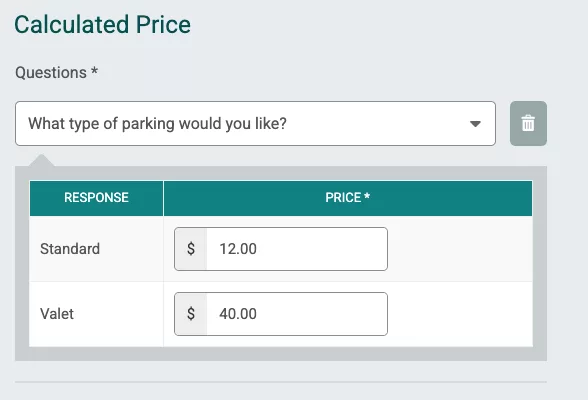
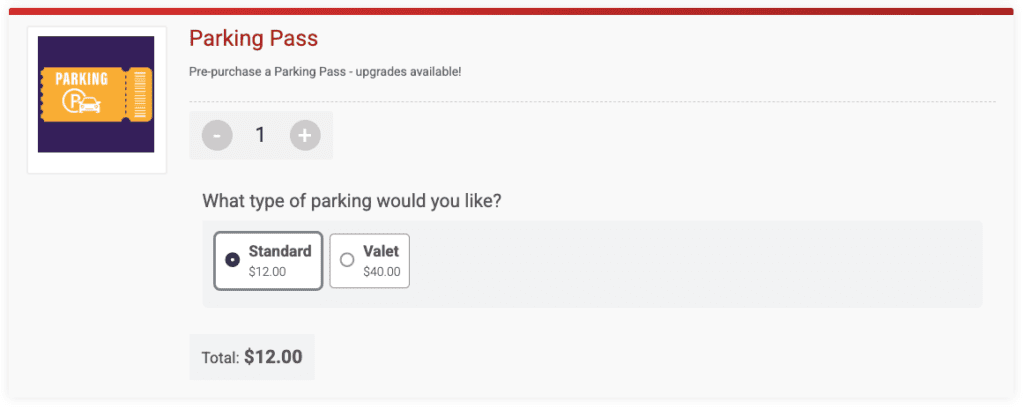
Multi-Item Select Calculated Item
If purchasers can add multiple items to the calculated store, choose Check Boxes or Select Menu as the Question type. For example, additional car services to add to the parking pass.
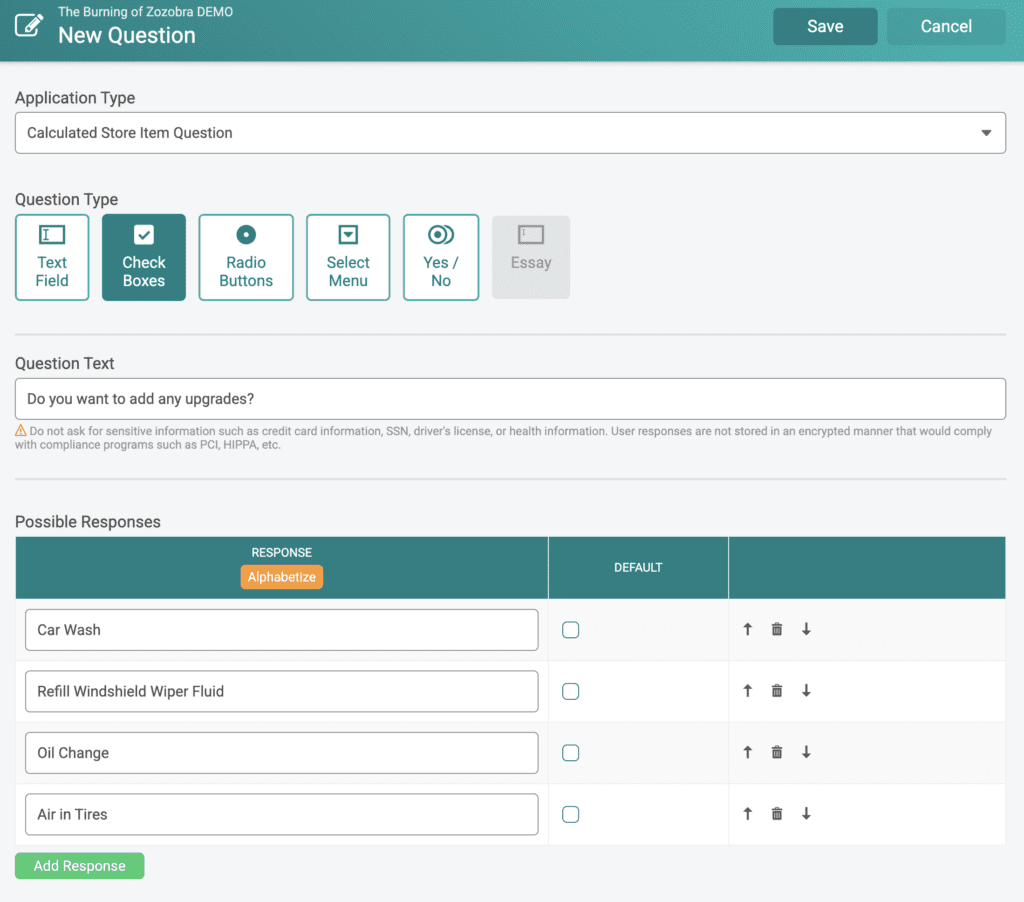
As the purchaser selects one or more of the options, the price will adjust. You can also see the ability to stack multiple questions for a single calculated store item.
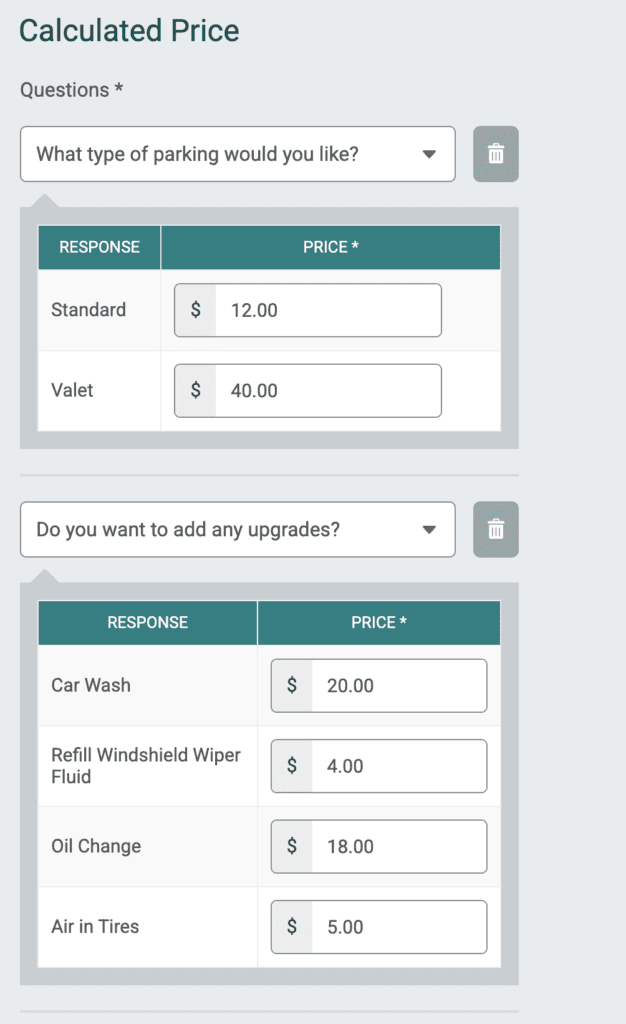
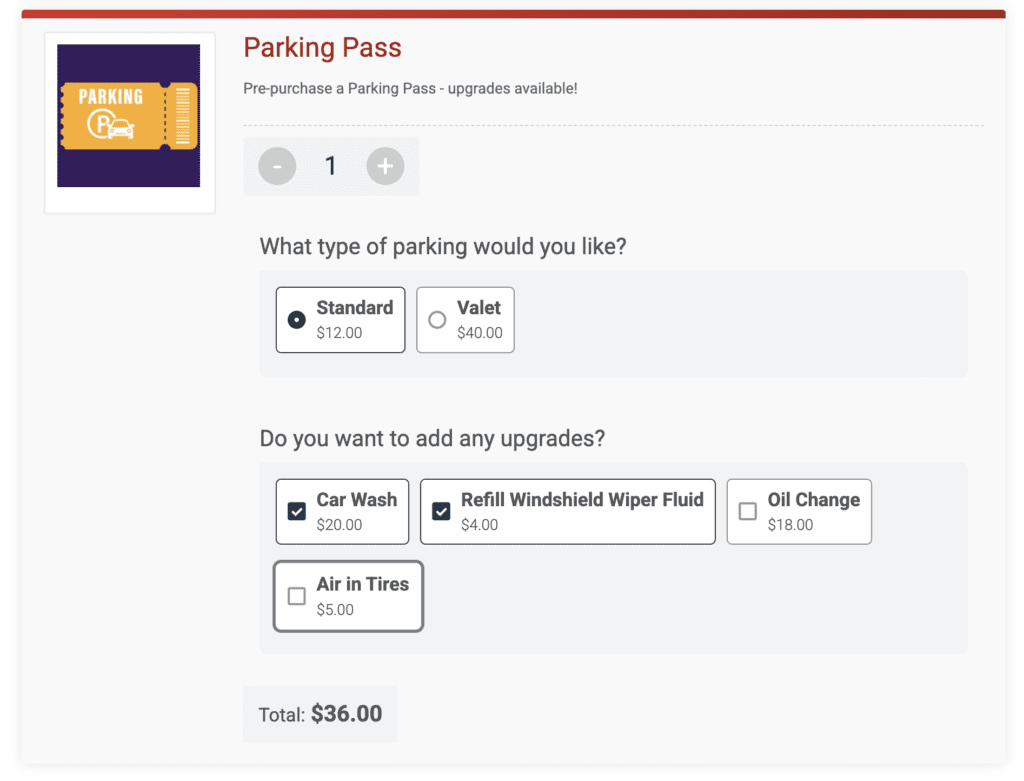
Number Based Calculated Item
You can also let attendees enter a number that the calculated store multiplies by the user input. This offers another way to calculate store item prices. Choose the text field question type. You can add validation, such as a positive whole number. For example, enter the number of hours you will park.
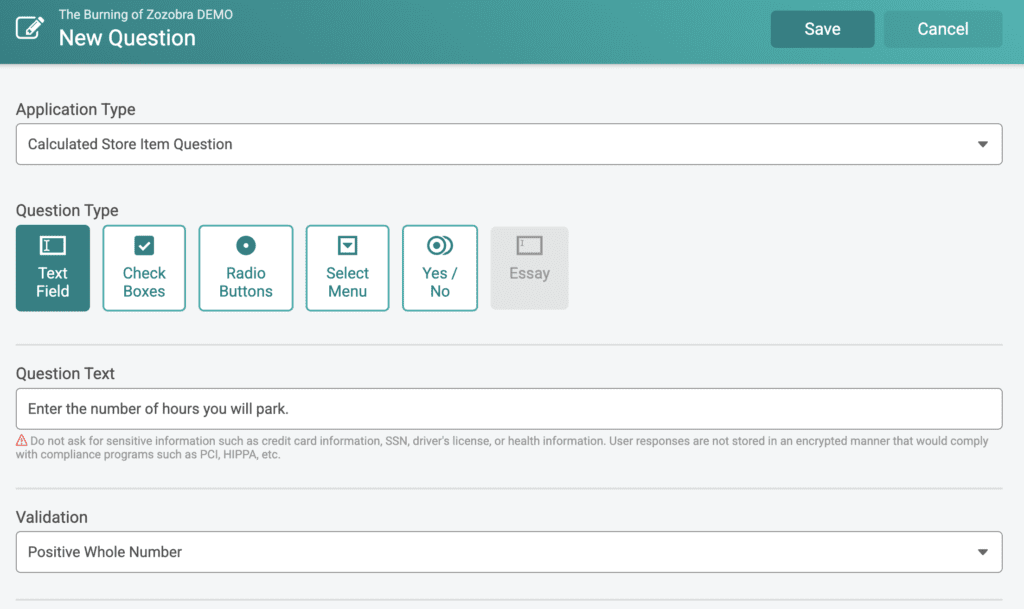
Then enter the calculation. In this example, we will charge an additional $2/hour for the parking pass. If the user enters 3 hours, then they will be charged 3 x $2 = $6. Note that you may want to offer ranges with a radio select if you do not want to multiply by the user input.
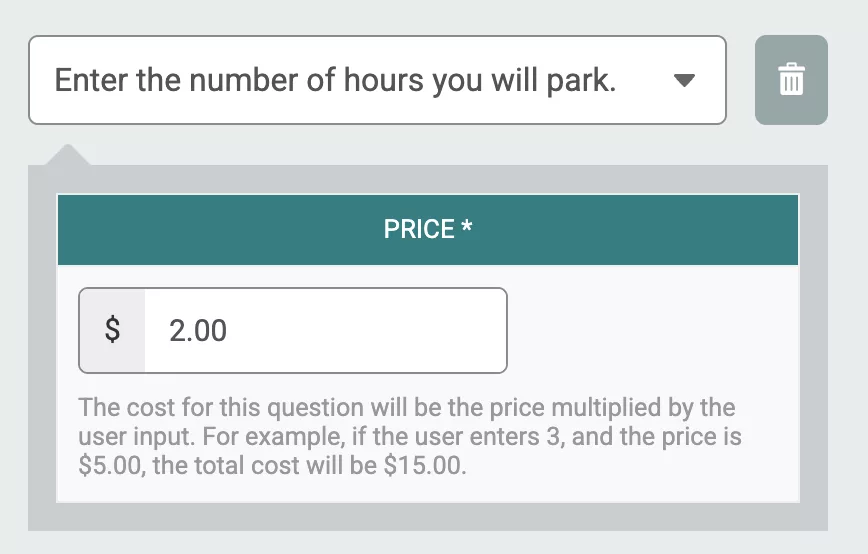
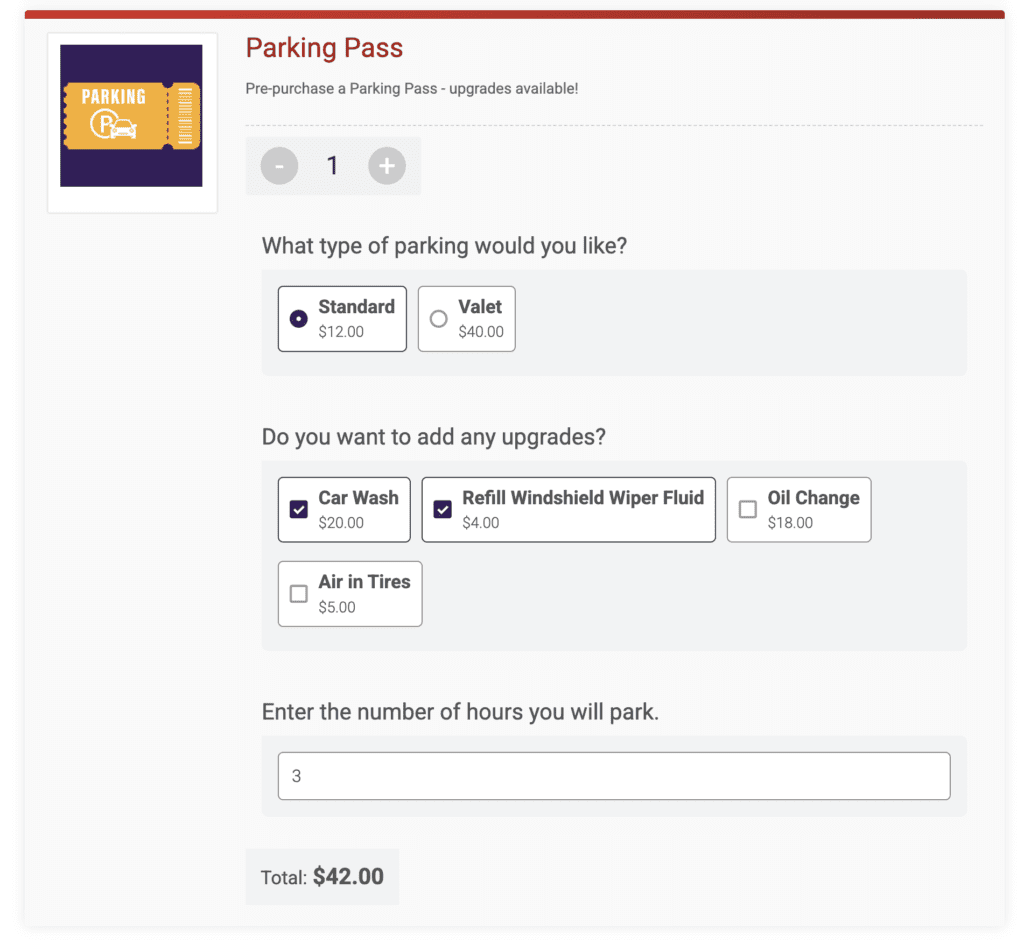
Calculated Store Additional Question
In addition to Calculated Store Item Questions, you can also add a Calculated Store Additional Question. This lets you collect additional data for a store item without impacting the price. For example, collect license plate numbers for a parking pass.
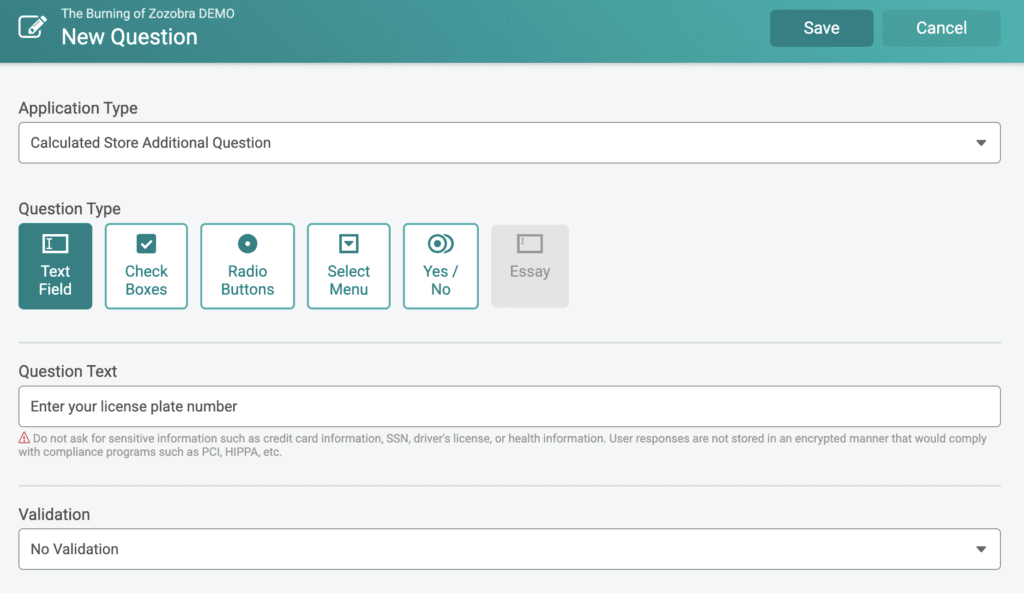
When you add a Calculated Store Additional Question, you will not see an option to input prices.
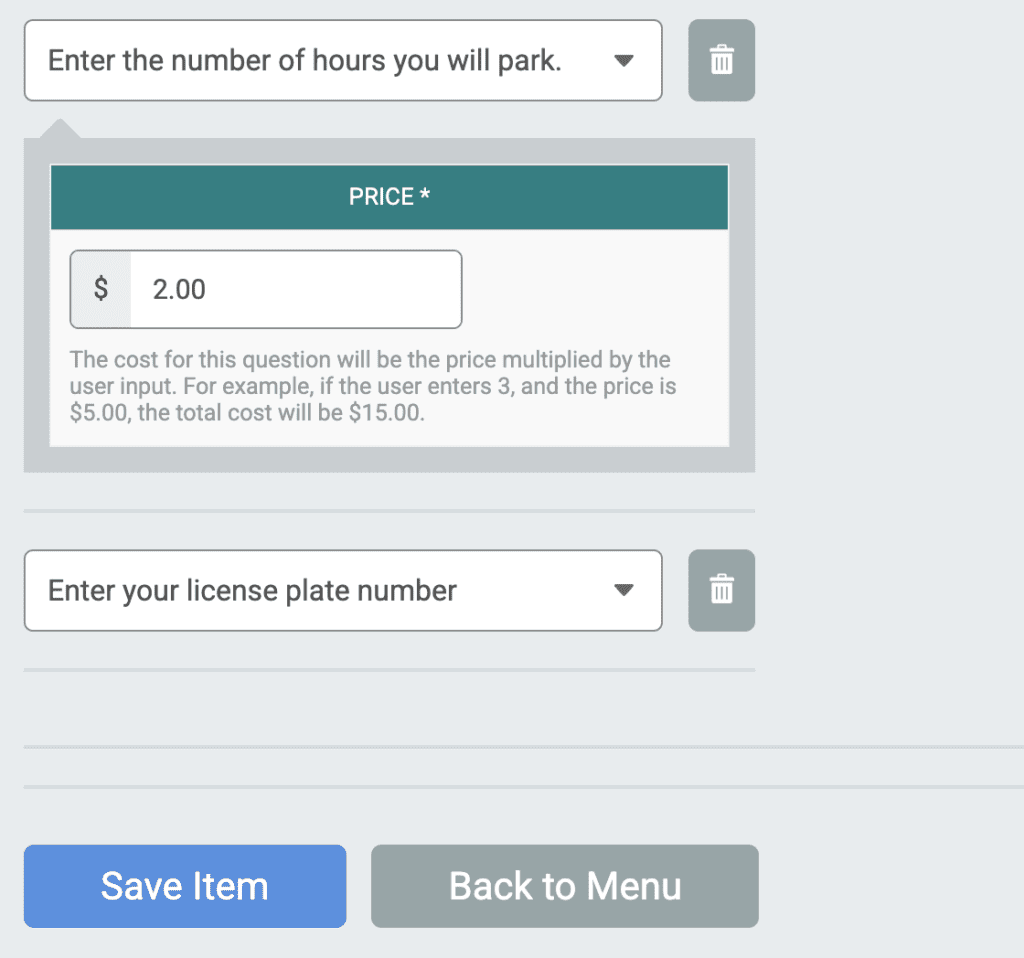
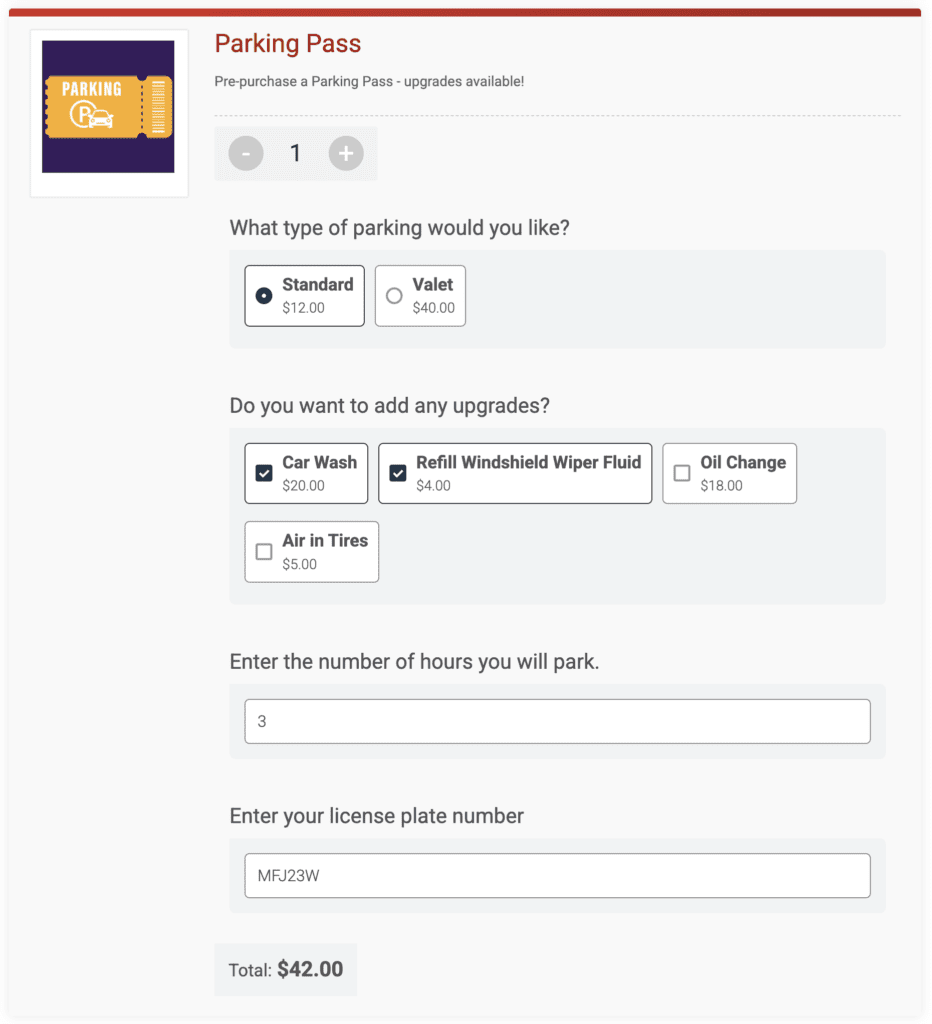
Reporting
Calculated Store Items display in both the Ticket Purchase and Store Orders reports.
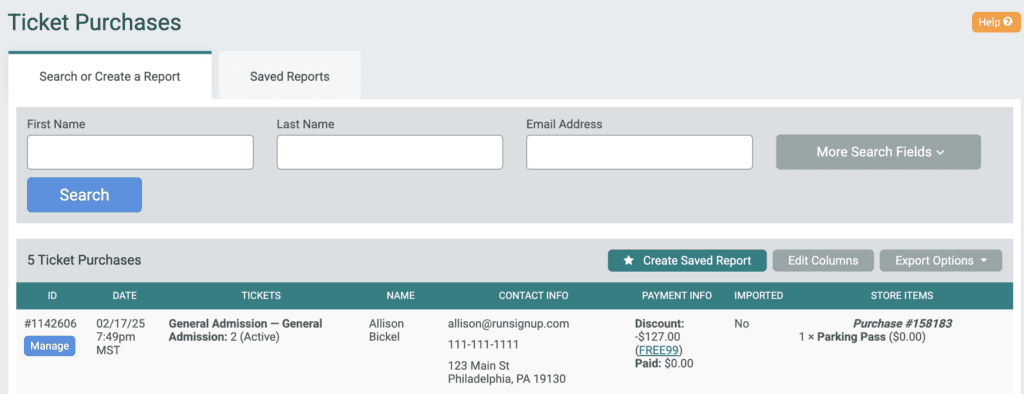
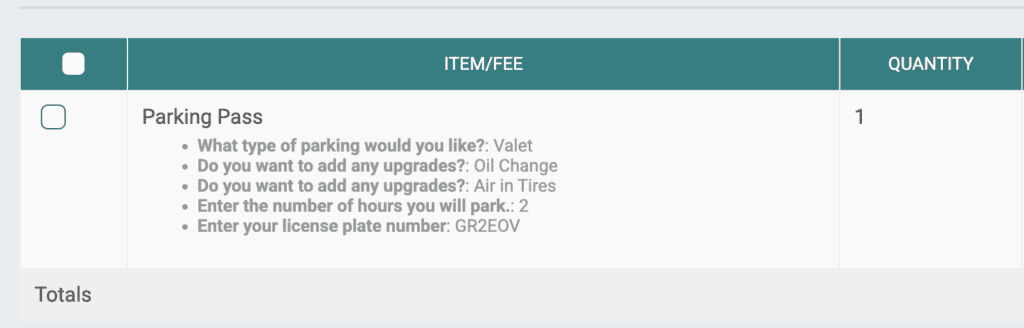
Later this summer, we will bring Saved Reports to the Store Orders report. This will enable events to customize the columns and easily bulk export calculated store orders and their associated data.
Summary
Calculated Store Items enhance TicketSignup’s extensive Store functionality by making pricing and data collection more dynamic, flexible, and automated. We are excited to see how customers use this new feature. Zozobra is one of the first customers that will use Calculated Store Items. This annual event in Santa Fe incinerates a giant puppet of Zozobra – a ritual meant to purge anxiety and promote a reset. Zozobra will sell Glooms, allowing purchasers to burn their worries and anxieties – for a price.